Capítulo XXXVI
Este módulo del sistema SAT está pensado para aquellas empresas que trabajan con grandes clientes, clientes que por lo general traen varios equipos a reparar diariamente. El manejo de las reparaciones en este caso requiere un control especial, más específicamente el cobro de las reparaciones requiere un control especial, por ello se incorpora en este sistema el control de cuentas de cliente.
Para comenzar con este tema hablaremos de ciertas diferencias que existen entre la manera en que se entregan los equipos a clientes comunes y la manera que se entregan los equipos a nuestros grandes clientes.
A diferencia de la entrega de equipos de clientes comunes, la entrega a clientes con cuenta podrá hacerse también desde el módulo Cuentas de Clientes, esto se debe a que en dicho módulo podremos realizar una factura por varias reparaciones al mismo tiempo, y cerrar las órdenes de servicio en el mismo paso.
Para activar el módulo de cuentas de clientes vayamos a Gestión - Cuentas de Clientes del menú principal del sistema (ver Figura XXXVI-1).
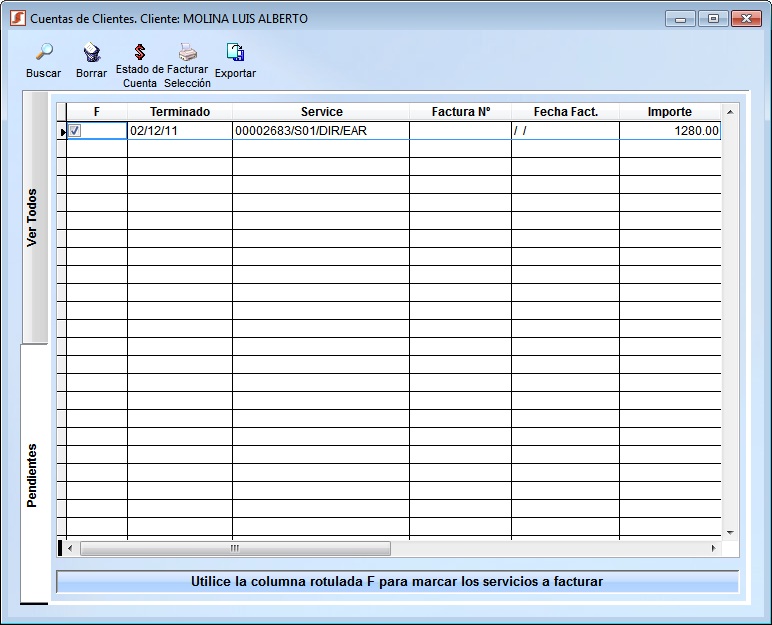
Figura XXXVI-1 Cuentas de Clientes
A continuación se explicarán los elementos contenidos dentro de la ventana principal del módulo de cuentas de clientes:
Grilla de Equipos: En este cuadro figuran las reparaciones del cliente actualmente seleccionado (ver el título de la ventana en Figura XXXVI-1), que aún no han sido facturadas, o que han sido facturadas en forma parcial. Esta grilla contiene las siguientes columnas:
F: Se emplea para marcar los equipos a facturar cuando se utiliza la facturación por selección (esto se verá en este mismo capítulo).
Terminado: Es la fecha de finalización de la reparación.
Factura Nº: El número de la factura de reparación.
Fecha de Factura: La fecha de facturación de la reparación.
Importe: El importe a facturar.
En la barra de opciones encontraremos los siguientes botones:
Botón [ Buscar]: El mismo permite buscar el cliente, cuya cuenta estamos queriendo consultar, en nuestro archivo de clientes. Tengamos en cuenta, que al momento de realizar esta búsqueda, solo se nos mostrará la lista de los clientes que tengan ya una cuenta creada (todos nuestros demás clientes serán ignorados en esta búsqueda).
Buscar]: El mismo permite buscar el cliente, cuya cuenta estamos queriendo consultar, en nuestro archivo de clientes. Tengamos en cuenta, que al momento de realizar esta búsqueda, solo se nos mostrará la lista de los clientes que tengan ya una cuenta creada (todos nuestros demás clientes serán ignorados en esta búsqueda).
Para crear una cuenta de cliente, vayamos a Archivos - Clientes del menú principal del sistema. Busquemos el cliente en ella (o agreguémoslo si todavía no lo hemos hecho) y luego, mediante el botón [Modificar], activemos el modo de edición y marquemos el cuadro "Crear Cuenta para el Cliente", luego presionemos el botón [Grabar] para confirmar los cambios. En el Capítulo XV se explica en detalle el manejo del archivo de clientes, ver el mismo para mayor información.
Botón [ Eliminar]: Este botón nos permitirá eliminar uno de los equipos pendientes por facturación, para ello, seleccionemos el mismo posicionándonos sobre él en la grilla y presionemos el botón eliminar, un cuadro de diálogo nos pedirá confirmación antes de continuar con la operación.
Eliminar]: Este botón nos permitirá eliminar uno de los equipos pendientes por facturación, para ello, seleccionemos el mismo posicionándonos sobre él en la grilla y presionemos el botón eliminar, un cuadro de diálogo nos pedirá confirmación antes de continuar con la operación.
Normalmente no deberíamos necesitar eliminar ningún registro, sin embargo esta herramienta se nos ofrece como una alternativa más. Antes de eliminar un registro verifiquemos que ésta sea la solución más viable.
Botón [ Estado de Cuenta]: Este botón presenta el estado de cuenta del cliente y permite realizar cambios en ella (ver Figura XXXVI-2). Si la manera en que el cliente abona las reparaciones es realizando pagos parciales, los cuales poco tienen que ver con la deuda real que tiene, la mejor manera de ingresar los mismos es mediante esta opción.
Estado de Cuenta]: Este botón presenta el estado de cuenta del cliente y permite realizar cambios en ella (ver Figura XXXVI-2). Si la manera en que el cliente abona las reparaciones es realizando pagos parciales, los cuales poco tienen que ver con la deuda real que tiene, la mejor manera de ingresar los mismos es mediante esta opción.
Los datos contenidos en la ventana Estado de Cuenta son:
Razón: El nombre del cliente (solo se presenta a manera informativa).
Adeudado: Es el total adeudado por reparaciones efectuadas a este cliente (este dato es administrado por el sistema y solo se presenta a manera de consulta).
Nuevo Pago: Esta casilla nos permitirá ir ingresando los pagos que el cliente vaya haciendo. Los mismos se irán descontando de los importes de las reparaciones más atrasadas en forma automática.
Punto Venta: Indica el tipo de comprobante y la posición desde donde vamos a facturar.
Nº de Factura: El número de factura del comprobante de pago entregado al cliente.
Botón [ Aceptar]: Presionemos el mismo para aceptar la operación.
Aceptar]: Presionemos el mismo para aceptar la operación.
Botón [ Cancelar]: Cancela la operación y vuelve a la pantalla principal.
Cancelar]: Cancela la operación y vuelve a la pantalla principal.
Botón [ Ayuda]: Presenta una ventana con una pequeña aclaración de funcionamiento.
Ayuda]: Presenta una ventana con una pequeña aclaración de funcionamiento.

Figura XXXVI-2 Estado de Cuenta
Botón [ Facturar Selección]: El mismo deberá ser utilizado cuando el cliente abone las reparaciones por los montos exactos de las mismas. Para ello marquemos primero, mediante la columna F de la grilla, todas las reparaciones que se incluirán en la factura, luego presionemos el botón [Facturar Selección]. A continuación se desplegará una nueva ventana (ver Figura XXXVI-3) en la que deberemos completar los siguientes datos:
Facturar Selección]: El mismo deberá ser utilizado cuando el cliente abone las reparaciones por los montos exactos de las mismas. Para ello marquemos primero, mediante la columna F de la grilla, todas las reparaciones que se incluirán en la factura, luego presionemos el botón [Facturar Selección]. A continuación se desplegará una nueva ventana (ver Figura XXXVI-3) en la que deberemos completar los siguientes datos:
IVA: El tipo de IVA aplicado a la operación. Esta denominación puede cambiar dependiendo el país donde nos encontremos. Para ver las opciones disponibles simplemente despleguemos el cuadro con la flecha de la derecha.
Condiciones de Venta: La forma de pago a utilizar. Para ver las opciones disponibles simplemente despleguemos el cuadro con la flecha de la derecha.
Punto Venta: Indica el tipo de comprobante y la posición desde donde vamos a facturar.
Número de Factura: Aquí deberemos colocar el número de la factura a imprimir en caso de haber recibido un nuevo pago.
Imprimir Factura: Esta marca indica si necesitamos imprimir un comprobante para la actual operación. Si marcamos esta casilla veremos que a la derecha se habilitará un cuadro donde podemos poner la cantidad de copias a imprimir.
Imprimir Remitos: Esta marca indica que necesitamos imprimir un remito de los artículos a facturar. Al marcar esta casilla veremos que a la derecha se habilitará un campo que nos permitirá ingresar la cantidad de copias del remito que necesitamos.
Copias: Indica las cantidades de facturas y remitos a imprimir. Si alguno de estos cuadros aparece deshabilitado, las copias no se imprimirán.
Cuando hayamos completado los datos requeridos presionemos [ Aceptar]. Habiendo realizado esta acción los equipos facturados serán retirados de la lista automáticamente.
Aceptar]. Habiendo realizado esta acción los equipos facturados serán retirados de la lista automáticamente.
El botón [ Cancelar], nos permite volver a la pantalla principal sin realizar cambios.
Cancelar], nos permite volver a la pantalla principal sin realizar cambios.
El botón [ Ayuda], presenta un breve texto explicativo.
Ayuda], presenta un breve texto explicativo.
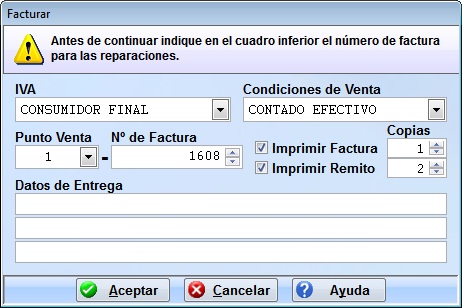
Figura XXXVI-3 Facturar
Botón [ Exportar]: Crea una planilla de Excel® con las ordenes de servicio en pantalla.
Exportar]: Crea una planilla de Excel® con las ordenes de servicio en pantalla.
Solapa Ver Todos: Muestra todos los equipos, incluso los que ya se han facturado, cambiemos a ésta página si debemos volver a facturar un equipo. Esta solapa puede verse a la izquierda de la ventana de Cuentas de Clientes.
Solapa Página Pendientes: Muestra solamente los equipos que aún no se han facturado. Es el modo predeterminado. Esta solapa puede verse a la izquierda de la ventana de Cuentas de Clientes.
Nota: Recordemos que el módulo de Cuentas de Clientes, como cualquier módulo del sistema SAT, está íntimamente vinculado al Módulo de Control de Caja, por lo tanto las operaciones que realicemos desde esta aplicación tendrán incidencia directa con nuestra caja.