Capítulo XIII
Podremos acceder a esta aplicación desde el menú principal del sistema SAT yendo a Sistemas -; Generador de Listados, la misma nos permitirá generar nuestros propios listados personalizados en las tres categorías más importantes del sistema: Partes, Pedidos y Órdenes de Servicio. Al abrir la ventana del Generador de Listados tendremos un botón por cada una de las categorías antes mencionadas, seleccionemos la deseada y se nos mostrarán una serie de ventanas que nos permitirán ir armando nuestros listados.
A continuación se verán las ventanas de configuración de cada categoría.
Una vez seleccionada esta opción en el menú del generador de listados, se presentará en pantalla la primera ventana mediante la cual podremos elegir los datos a incluir (ver Figura XIII-1). Solo deberemos marcar las casillas a la izquierda de los datos presentados, para que el mismo se incluya en el listado.
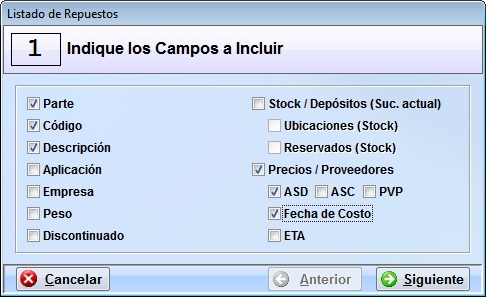
Figura XIII-1 Listado de repuestos, selección de campos
Solo tengamos en cuenta que si seleccionamos una de las opciones de la derecha (Stock o Precios), no podremos seleccionar la otra.
Una vez que hayamos marcado las opciones que necesitemos, presionemos [ Siguiente] para pasar a la próxima ventana, o [
Siguiente] para pasar a la próxima ventana, o [ Cancelar] si decidimos no crear el listado.
Cancelar] si decidimos no crear el listado.
La siguiente ventana presentada (ver Figura XIII-2) nos permitirá seleccionar la manera en que ordenaremos nuestro listado, las opciones serán: Parte, Código, Descripción, Ubicación (sólo habilitada si estamos generando un listado de stock) o Sin Orden, esta última generará el listado sin establecer ningún orden en el mismo, es decir se imprimirán los registros en el mismo orden en que fueron cargados originalmente.
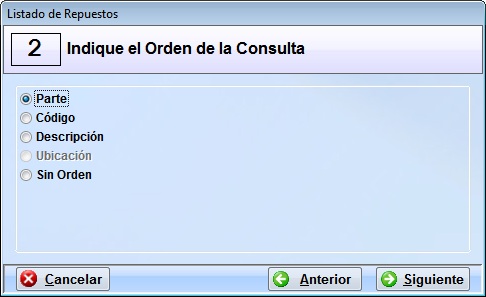
Figura XIII-2 Listado de repuestos, orden de la consulta
Realizada esta operación presionemos [ Siguiente] para ir al próximo paso, o [
Siguiente] para ir al próximo paso, o [ Anterior] para regresar a la primera ventana (ver Figura XIII-1) o [
Anterior] para regresar a la primera ventana (ver Figura XIII-1) o [ Cancelar] para salir.
Cancelar] para salir.
La siguiente y última ventana de configuración (ver Figura XIII-3) es utilizada para especificar los registros que se incluirán en el listado, permitiendo filtrar solo aquellos datos que necesitemos.
Si colocamos por ejemplo en la casilla Nº de Parte el texto 1-848- solo se incluirán las partes cuyo código comience con estos primeros 6 caracteres. Veamos también que las cuatro primeras casillas tienen en su esquina superior derecha un cuadro de selección, allí podremos elegir entre = (igual) o <> (distinto), esto le indicará al sistema si queremos obtener los repuestos que coincidan con la expresión o los que sean distintos.
Los cuadros Aplicación, Grupo, Subgrupo y Empresa, son cuadros combinados que deberemos desplegar para ver las diferentes opciones entre las que podremos elegir.
El botón [Todos los Grupos] es utilizado para volver a cero las casillas Grupo y Subgrupo, para que todos los repuestos sean incluidos sin importar la categoría (utilicemos este botón si hemos seleccionado un grupo y subgrupo y deseamos volver a poner estas casillas en blanco).
La casilla Solo Repuestos con Stock hace que el sistema solo incluya en el listado aquellos repuestos que tenemos en stock, esto es muy útil si estamos queriendo hacer un listado de nuestro inventario.
La casilla Solo con Repuestos Reservados hace que el sistema incluya en el listado solo los repuestos que tienen Stock de Reservados. Esta opción no anula la anterior (Solo Repuestos con Stock) por lo cual, si hemos marcado ambas, se incluirán en el listado todas las partes con stock, independientemente de si las mismas están reservadas o no.
En el cuadro Discontinuados se permite seleccionar entre: agregar al listado solo los repuestos que se han dejado de fabricar, los que aún se fabrican o incluir todos ignorando su estado.
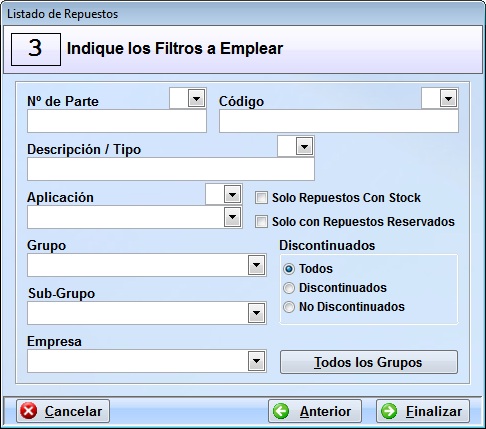
Figura XIII-3 Listado de repuestos, filtros
Habiendo seleccionado los filtros necesarios, (recordemos que si no se cambia nada en esta pantalla se incluirán en el listado absolutamente todos los repuestos que tengamos en nuestra base de datos), presionemos [Finalizar] para generar el listado, [ Anterior] si deseamos volver a la ventana de orden del listado (ver Figura XIII-2) o [
Anterior] si deseamos volver a la ventana de orden del listado (ver Figura XIII-2) o [ Cancelar] para salir sin crear el listado.
Cancelar] para salir sin crear el listado.
Al presionar el botón [Finalizar] estaremos frente a una nueva ventana con varias opciones que nos permitirán ver el listado obtenido de diferentes formas.
Las opciones del menú de visualización son:
Ver Resultado en Pantalla: Muestra el resultado de la consulta en pantalla.
Imprimir Resultado: Imprime el listado resultante. Esta opción no es muy recomendable si hemos seleccionado un gran número de datos, ya que cada uno será una columna de la lista y el espacio horizontal está limitado por el ancho de la hoja.
Grabar en un Archivo de Texto: Esta opción genera un archivo de texto con el resultado de la búsqueda y lo guarda en disco para su uso posterior. Mediante un cuadro de diálogo se mostrará la ubicación en la que se guardará el mismo y se nos preguntará, en caso de que haya un archivo de resultados anteriores, si queremos reemplazar el mismo.
Grabar Como Texto Delimitado: Es otro tipo de formato de archivo de texto, se incluye como soporte para ser utilizado en otros programas que importan este tipo de datos, por ejemplo Excel®. Al finalizar la creación del archivo se darán las instrucciones necesarias para su uso.
Grabar en una Planilla Excel: Exporta los resultados a una planilla de Excel®. Con esta opción se genera el archivo y se abre el Excel® en un solo paso.
Grabar el Formato del Listado: Esto nos permitirá grabar el listado para poder volver a generarlo en otro momento sin necesidad de volver a marcar todas las opciones. Tengamos en cuenta que los datos del listado no se guardan (solo la manera de generarlo), de tal manera que el listado no necesariamente será igual la próxima vez que lo generemos.
Podremos usar a voluntad una o varias de estas opciones al mismo tiempo. Cuando terminemos de crear nuestros listados salgamos del menú de visualización con el botón [Salir].
Una vez seleccionada esta opción en el menú del generador de listados se presentará en pantalla una ventana con la que podremos elegir los datos a incluir (ver Figura XIII-4).
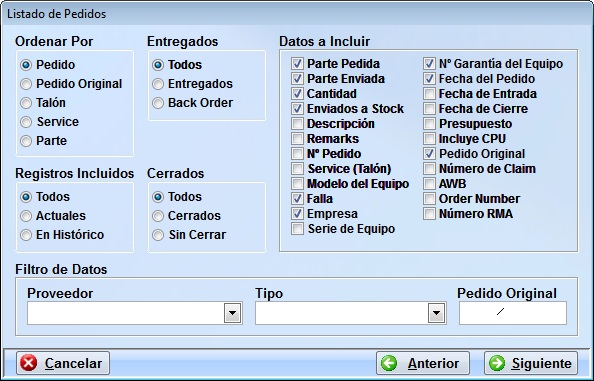
Figura XIII-4 Listado de pedidos
Notemos que a diferencia de los listados de partes, en los que se van eligiendo las opciones del listado en diferentes ventanas, este tipo de listado se genera seleccionando todas las opciones en una sola ventana.
Veamos cada una de las secciones de esta ventana:
Ordenar Por: Indica el orden en el que se imprimirá el listado. Las opciones son: Pedido, Pedido Original, Talón, Service, Parte.
Registros Incluidos: Indica si se incluirán solo aquellos pedidos cuyas partes se encuentren pendientes por algún motivo; si se incluirán solo los pedidos en el Archivo Histórico, o si se incluirán todos los registros independientemente de su estado (opción predeterminada).
Entregados: Se utiliza para filtrar los pedidos que aún no se han entregado (Back Order), para filtrar solo los Entregados, o incluir Todo (opción predeterminada).
Cerrados: Aquí podremos elegir si queremos incluir en el listado solo los repuestos Cerrados (el procedimiento realizado al enviar las partes defectuosas al proveedor del repuesto en el caso de las garantías), filtrar solo los repuestos que no se han cerrado aún, o incluir Todos los repuestos (opción predeterminada).
Datos a Incluir: Marquemos aquí las casillas de todos los datos que necesitemos incluir en el listado.
Filtro de Datos: Aquí tenemos varias opciones que podemos utilizar para filtrar los resultados del listado:
Proveedor: Permite que se incluyan en el listado solo los pedidos solicitados a un proveedor específico.
Tipo: Permite que se incluyan en el listado solo los pedidos del tipo seleccionado (Ej.: Directos, Garantías, Manuales, etc.).
Pedido Original: Permite incluir solo los repuestos de un pedido específico.
Habiendo seleccionado los datos a incluir presionaremos el botón [ Siguiente] para generar el listado, [Atrás] para volver al menú principal de listados o [
Siguiente] para generar el listado, [Atrás] para volver al menú principal de listados o [ Cancelar] para salir.
Cancelar] para salir.
Al presionar el botón [ Siguiente] estaremos frente a la ventana de visualización, la cual nos permitirá imprimir, ver, o guardar el listado obtenido en diferentes formatos (ver Listado de Pedidos en este mismo capítulo para más información).
Siguiente] estaremos frente a la ventana de visualización, la cual nos permitirá imprimir, ver, o guardar el listado obtenido en diferentes formatos (ver Listado de Pedidos en este mismo capítulo para más información).
Listado de Órdenes de Servicio
Una vez seleccionada esta opción en el menú del Generador de Listados, se presentará en pantalla una ventana con la que podremos elegir los datos a incluir (ver Figura XIII-5).
Los datos a seleccionar están divididos en siete grupos para su fácil ubicación:
1) Números: Aquí encontramos los números que identifican al producto, tales como orden de servicio, número de garantía, número de serie, etc.
2) Falla y Reparación: Aquí se muestran los datos que tienen que ver con el diagnóstico y la falla del equipo.
3) Datos del Equipo: Son datos propios del equipo tales como el modelo, marca, descripción etc.
4) Campos Personalizados: Corresponden a los 6 campos que pueden ser personalizados por el usuario.
5) Fechas: Son las fechas y horas en que se produjeron las distintas intervenciones al equipo y el usuario que las realizó.
6) Importes y Facturación: Aquí encontraremos todo lo referente a la cotización y pago de la reparación.
7) Datos del Cliente: Son los datos personales de clientes, dirección, teléfonos, e-mail, etc.
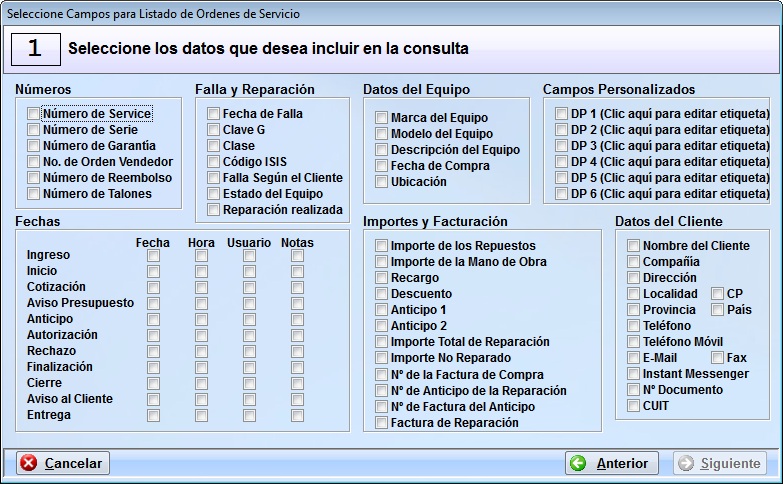
Figura XIII-5 Listado de órdenes de servicio
Habiendo seleccionado los datos de nuestro interés procederemos a presionar [ Siguiente] para continuar, o [
Siguiente] para continuar, o [ Anterior] en caso de necesitar volver a la ventana principal o [
Anterior] en caso de necesitar volver a la ventana principal o [ Cancelar] para salir.
Cancelar] para salir.
Al presionar [ Siguiente] se abrirá una nueva ventana (selección de filtros Figura XIII-6), desde aquí podremos elegir la información que deseemos filtrar. Las opciones son las siguientes:
Siguiente] se abrirá una nueva ventana (selección de filtros Figura XIII-6), desde aquí podremos elegir la información que deseemos filtrar. Las opciones son las siguientes:
Cliente: Seleccionemos uno, para incluir en el listado solo las órdenes de reparación de este cliente. Mediante el botón de la derecha [ ] podemos buscar un cliente en nuestro archivo (recordemos presionar el botón [Volver], cuando hayamos ubicado al cliente).
] podemos buscar un cliente en nuestro archivo (recordemos presionar el botón [Volver], cuando hayamos ubicado al cliente).
Marca: Si deseamos crear un listado de las órdenes de reparación de una marca de equipos específica, hagamos clic en este cuadro y posteriormente seleccionemos una de las marcas que aparecerán en la lista.
Modelo: Podemos filtrar las reparaciones de un modelo determinado poniendo el mismo en esta casilla; si así lo deseamos podremos también buscar el modelo en la base de datos mediante el botón ubicado a la derecha [ ], solo recordemos utilizar el botón [Volver] para volver al Generador de Listados cuando hayamos encontrado el modelo.
], solo recordemos utilizar el botón [Volver] para volver al Generador de Listados cuando hayamos encontrado el modelo.
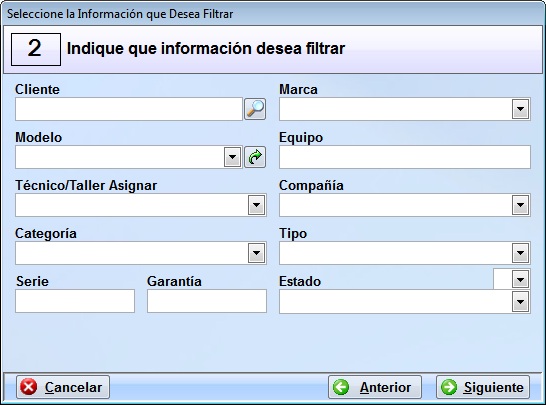
Figura XIII-6 Selección de filtros
Técnico/Taller: Aquí podremos filtrar las reparaciones realizadas por un técnico o taller determinado. Seleccionemos uno abriendo el cuadro mediante un clic de Mouse, o dejémoslo en blanco, para incluir las reparaciones de todos los técnicos y talleres.
Compañía: Es la empresa para la cual se realiza la reparación. Podremos por ejemplo filtrar solo las reparaciones directas, seleccionando aquí nuestra empresa. Hagamos clic sobre este cuadro para ver el listado de empresas.
Categoría: Solo podremos utilizar este filtro cuando estemos usando la categorización de productos (verifiquemos en la ventana de configuración, Herramientas -; Configurar del menú principal, si la opción Activar categorización de productos se encuentra habilitada), de lo contrario no debemos utilizar esta opción.
Tipo: Permite seleccionar el tipo de reparación, por Ej.: Directos, Garantías, etc. Hagamos clic en el cuadro para desplegar la lista de opciones.
Serie y Garantía: Si colocamos alguno de estos datos, estaremos limitando la consulta a los registros que coincidan con lo especificado. Debemos asegurarnos de colocar los datos correctamente antes de continuar.
Estado: Incluye en el listado o excluye las órdenes de reparación con el estado especificado. En el cuadro de la esquina superior derecha elijamos "=" o "<>" para incluir o excluir los registros del estado seleccionado.
Cuando hayamos seleccionado los filtros adecuados presionemos [ Siguiente] para continuar. Si necesitamos regresar a la ventana de selección podremos hacerlo presionando el botón [
Siguiente] para continuar. Si necesitamos regresar a la ventana de selección podremos hacerlo presionando el botón [ Anterior]. Utilicemos el botón [
Anterior]. Utilicemos el botón [ Cancelar] en caso de querer salir y abandonar el listado, esto nos enviará al menú principal del generador de listados.
Cancelar] en caso de querer salir y abandonar el listado, esto nos enviará al menú principal del generador de listados.
Si hemos presionado [ Siguiente] veremos una nueva ventana titulada Seleccione Filtros de Fechas (ver Figura XIII-7), en la cual podremos limitar nuestro listado incluyendo los períodos de fechas que nos interesen. Por ejemplo: si necesitamos saber que equipos ingresaron a nuestro taller en enero de 2003, ingresaremos en la fila Ingresados desde, la fecha 01/01/2003 y en Hasta, 31/01/2003. Utilicemos los botones ubicados a la derecha de cada cuadro (botón
Siguiente] veremos una nueva ventana titulada Seleccione Filtros de Fechas (ver Figura XIII-7), en la cual podremos limitar nuestro listado incluyendo los períodos de fechas que nos interesen. Por ejemplo: si necesitamos saber que equipos ingresaron a nuestro taller en enero de 2003, ingresaremos en la fila Ingresados desde, la fecha 01/01/2003 y en Hasta, 31/01/2003. Utilicemos los botones ubicados a la derecha de cada cuadro (botón  ), cada vez que necesitemos poner la fecha del día.
), cada vez que necesitemos poner la fecha del día.
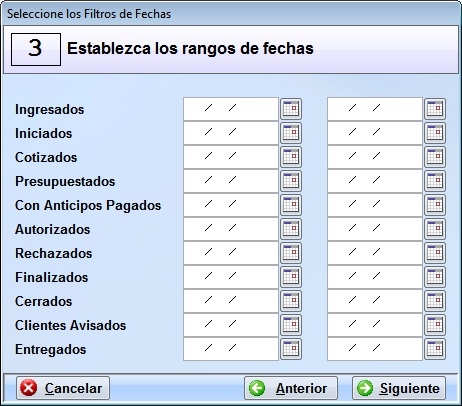
Figura XIII-7 Filtros de fechas
Los rangos que podremos especificar son:
Ingresados: Fecha de ingreso de los equipos a taller.
Iniciados: Fecha de inicio de la revisión.
Cotizados: Fecha cotización de la reparación.
Presupuestados: Fecha en que se paso el presupuesto al cliente.
Con Anticipos Pagados: Fecha de pago de anticipos.
Autorizados: Fecha de autorización de la reparación.
Rechazados: Fecha de rechazo del presupuesto de las reparaciones.
Finalizados: Fecha finalización de la reparación.
Cerrados: Fecha de cierre de las reparaciones.
Clientes Avisados: Fecha de aviso de las reparaciones terminadas.
Entregados: Fecha de entrega de los productos reparados.
Especificados o no los rangos de fechas según lo requiramos, volvamos a presionar [ Siguiente] para ir al próximo paso. También podemos presionar [
Siguiente] para ir al próximo paso. También podemos presionar [ Anterior] o [
Anterior] o [ Cancelar], como se explicó en los pasos anteriores, para volver a la ventana anterior o cancelar el listado respectivamente.
Cancelar], como se explicó en los pasos anteriores, para volver a la ventana anterior o cancelar el listado respectivamente.
La próxima ventana que veremos, si hemos elegido seguir, será la que nos permitirá seleccionar el orden en el que se generará el listado (ver Figura XIII-8).

Figura XIII-8 Indicar orden de registros
Seleccionado el orden entre los cinco disponibles solo resta presionar el botón [Finalizar] para generar el listado.
Podremos volver hacia atrás mediante el botón [ Anterior] o anular el listado utilizando el botón [
Anterior] o anular el listado utilizando el botón [ Cancelar].
Cancelar].
Finalizado el último paso estaremos frente a la ventana de visualización, la cual nos permitirá imprimir, ver o guardar el listado obtenido en diferentes formatos (ver Listado de Pedidos en este mismo capítulo para más información).
Esta opción del generador de listados nos permite recuperar los listados que anteriormente hemos guardado, simplemente seleccionemos el listado que deseemos de la lista y presionemos el botón [ Aceptar], esto nos llevará al menú de visualización del listado (ver la última parte de Listado de Pedidos en este mismo capítulo para más información).
Aceptar], esto nos llevará al menú de visualización del listado (ver la última parte de Listado de Pedidos en este mismo capítulo para más información).
Los listados que ya no utilicemos los podemos eliminar desde este mismo lugar con el botón [Eliminar].