Capítulo XI
Este sistema es el corazón del programa, aquí convergen todos los módulos del sistema SAT, por tal motivo se recomienda aprender a aprovechar todas las herramientas que se encuentran en este módulo, de esta manera tendremos pleno dominio de nuestro negocio.
¿Por qué decimos que éste es el corazón del sistema?, bueno, veremos con el uso que inevitablemente todas las operaciones que hagamos nos llevarán a generar un pedido de repuestos, el cual podrá estar bien organizado o no, dependiendo de si hemos realizado bien nuestro trabajo, para lo cual debemos haber entendido todo lo explicado en los capítulos anteriores. Por tal motivo, si no hemos leído y comprendido todo lo explicado anteriormente, debemos hacerlo ahora, ya que aquí se requerirá de conocimientos y conceptos ya explicados que no serán ampliados en el presente capítulo.
Para ingresar al sistema de Administración de Pedidos vayamos a Sistemas -; Administración de Pedidos en el menú principal del sistema SAT (ver Figura XI-1).
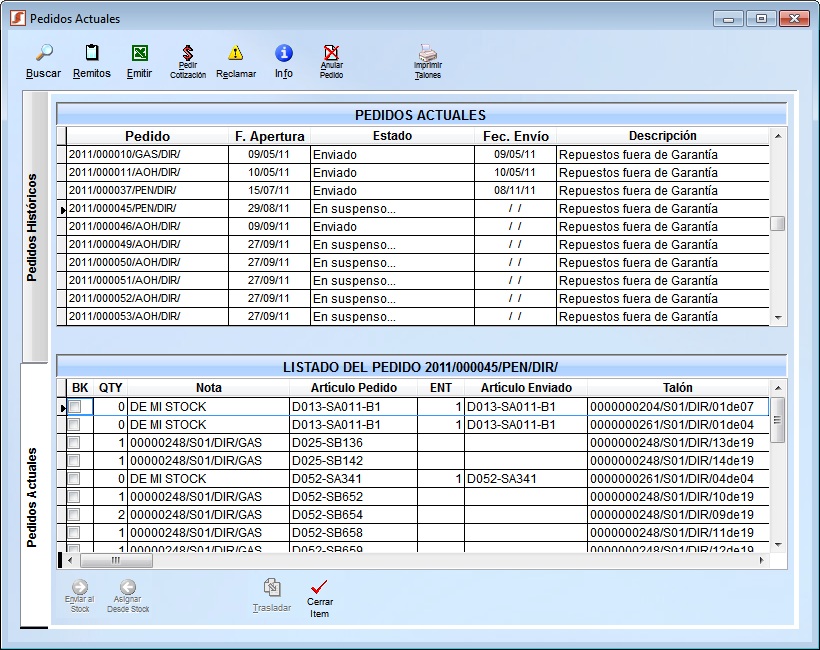
Figura XI-1 Administrador de pedidos
La ventana principal del sistema de Administración de Pedidos está dividida en tres partes: La barra de opciones ubicada en la parte superior de la pantalla, una grilla superior y una grilla inferior que contiene su propia barra de opciones. En la grilla superior se muestran las planillas generadas de pedidos de repuestos, que aún se encuentran pendientes por algún motivo, mientras que en la grilla de la parte inferior se mostrarán los repuestos que cada planilla contiene; por tal motivo, para ver los repuestos pedidos en una planilla cualquiera, primero debemos posicionarnos en la línea del pedido de la grilla superior e inmediatamente se mostrarán en la grilla inferior los repuestos que componen dicho pedido.
La grilla superior muestra, además de los números de pedido de las planillas, la fecha de apertura (es decir la fecha en la que se cargó el primer repuesto), el estado del pedido, y la fecha de envío (en caso que el pedido ya haya sido enviado al correspondiente distribuidor de repuestos).
En cuanto a los estados por los que puede pasar un pedido tenemos:
En suspenso...: Este estado indica que aún no se ha realizado ninguna acción sobre el pedido y que se encuentra esperando la intervención del administrador para determinar si los repuestos serán pedidos. La cantidad máxima de líneas por pedido es de 20, pasado este límite, si el pedido sigue En suspenso, se abrirá automáticamente un pedido nuevo el cual también tomará el mismo estado.
Enviado: Este estado se asigna una vez que el pedido es emitido, al realizar esta acción estaremos cerrando la planilla, por lo cual, cualquier repuesto que pidamos posteriormente ingresará en un pedido nuevo (independientemente de si se alcanzó o no el máximo de 20 líneas permitidas por pedido). En este preciso momento se asigna también la fecha de envío del pedido.
Faltan componentes: Este estado indica que algunos de los repuestos pedidos en la presente planilla ya han llegado y han sido procesados por el sistema, sin embargo quedan repuestos dentro del pedido y de esta manera se nos alerta para que estemos atentos por posibles demoras.
Recibido: Este estado se colocará cuando todos los repuestos de un pedido lleguen y se procesen. Todos los pedidos que adquieran este estado pasarán a un archivo historial que luego podremos consultar, de esta manera, el sistema separa lo que ya no utilizaremos de lo que todavía necesita atención.
Esperando Cotización: Este estado se adquiere cuando hemos requerido al distribuidor de los repuestos una cotización previa antes de proceder con el pedido. Este estado cambiará cuando recibamos el presupuesto por los repuestos y decidamos si realmente queremos realizar el pedido o no. El paso a seguir luego de obtenida la cotización sería emitir el pedido o anular el mismo.
Anulado: Este estado se asigna cuando, por algún motivo, nosotros decidimos eliminar un pedido completo. Al realizar esta acción, el pedido se enviará al archivo histórico, donde luego podremos consultar e incluso restaurar si cambiamos de opinión y queremos pedir los repuestos.
Restaurado: Indica que se trata de un pedido que fue borrado en algún momento y decidimos restaurarlo para poder pedir las partes; este estado permitirá pedir los repuestos, luego de lo cual el pedido pasará al estado Enviado.
La grilla inferior muestra en sus columnas una serie de datos, con los cuales podremos hacer los controles pertinentes. Veamos de qué se trata cada columna:
BK: Esta marca indica que se ha emitido una planilla de informe de backorder en la que se incluyó este repuesto. Los informes de backorder se generan cuando el usuario así lo requiere, esta casilla se marcará en ese momento para tener la certeza de que el repuesto ha sido reclamado. Más adelante, en este mismo capítulo, se verá como realizar una planilla de reclamo de repuestos pendientes.
QTY: Es la cantidad de repuestos pedidos, o la cantidad de repuestos que restan por llegar, por ejemplo, si originalmente se pidieron 5 repuestos en esta línea y hemos recibido solo cuatro QTY todavía tendrá el valor 1, o sea que resta llegar uno.
Remarks: Es una nota que pone el sistema o el usuario cuando pide la parte, generalmente es el número de service, anticipo, etc.
Parte: El número de parte correspondiente al repuesto pedido.
ENT: Es la cantidad de repuestos que han llegado, en principio es cero, pero cuando hayamos recibido todos los repuestos de la línea, tendrá el valor que antes tenía la columna QTY , y QTY pasará a tener valor cero.
Enviada: Es la parte que nos han enviado, ésta podría no ser la misma que la pedida, por ejemplo, si se trata de un reemplazo.
Talón: El número de talón asignado por el sistema. En el apartado Pedir Repuestos del Capítulo III se explica cómo se conforma dicho talón.
Descripción: Es la descripción de la parte pedida.
Modelo: El Modelo del equipo en el que se utilizará el repuesto. Esto es utilizado por el distribuidor para considerar el envío de un posible reemplazo en caso de no contar con la pieza original.
Fecha: La fecha en que se pide la parte.
Pedido Original: El número de un pedido anterior del cual se deriva el actual (reservado para el sistema).
Reemb.: Código de tres letras que indica la empresa que cubre el costo de los repuestos. En caso de los pedidos directos será el código de nuestra empresa.
F. Entrada: Es la fecha en que se recibieron los repuestos.
Falla: La falla que presentó la pieza dañada.
F. Cierre: La fecha de envío de la parte dañada, en caso de que la misma sea requerida para validar la garantía.
Order Number: Número de orden de envío, para pedidos al extranjero.
RMA Number: Número de RMA para pedidos realizados al extranjero.
Antes de empezar a trabajar con las opciones de una planilla de pedidos, debemos seleccionarla posicionándonos sobre ella. Una vez allí, y sobre la primer columna, hagamos clic con el botón derecho del Mouse para desplegar el menú de opciones del pedido (ver Figura XI-2).
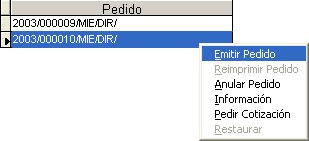
Figura XI-2 Menú de opciones de pedido
En este menú veremos las siguientes opciones:
Emitir Pedido: Permite la emisión del pedido actualmente seleccionado, al utilizar esta opción se abrirá el programa Microsoft® Excel®, en el cual se presentará una planilla con el pedido correspondiente. Desde Excel® podremos elegir: imprimir la planilla, enviarla por correo, o guardarla en el disco para su uso posterior.
También podemos utilizar el botón [ Emitir] ubicado en la barra de opciones, con lo que obtendremos el mismo efecto.
Emitir] ubicado en la barra de opciones, con lo que obtendremos el mismo efecto.
Reimprimir Pedido: Esta opción estará habilitada solo si el pedido ya ha sido emitido y si aún no ha ingresado ninguno de los repuestos que lo componen, es decir, si el estado del pedido es Enviado.
También podemos utilizar el botón [ Reimprimir] ubicado en la barra de opciones, con lo que obtendremos el mismo efecto.
Reimprimir] ubicado en la barra de opciones, con lo que obtendremos el mismo efecto.
Anular Pedido: Esta opción permite anular el pedido seleccionado sea cual fuere su estado actual. Esta acción puede revertirse desde el historial de pedidos utilizando la opción Restaurar de este mismo menú.
También podemos utilizar el botón [ Anular Pedido] ubicado en la barra de opciones, con lo que obtendremos el mismo efecto.
Anular Pedido] ubicado en la barra de opciones, con lo que obtendremos el mismo efecto.
Información: Presenta información complementaria y opcional acerca del pedido y permite su modificación (ver Figura XI-3). Utilicemos el botón [Modificar] para realizar cambios en las distintas casillas, luego hagamos clic en [Grabar] para guardar los cambios.
La siguiente es la lista los de elementos que encontraremos en esta ventana:
Descripción: Presenta una breve descripción del pedido.
Tipo de Orden: Tipo de orden de envío.
Shipment: Descripción del envío.
DHL AWB: Número de ticket.
Nº de Orden: Número de orden de envío.
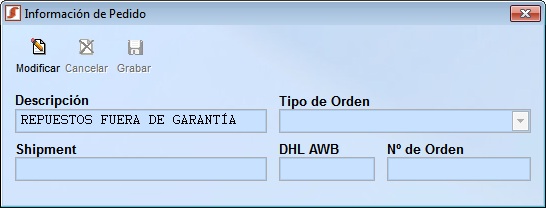
Figura XI-3 Información de Pedido
Pedir Cotización: Mediante esta opción podremos realizar una planilla de pedido de cotización con los repuestos contenidos en la planilla actual. La misma se abrirá en una planilla de cálculo de Excel® para facilitar su utilización. Al realizar esta acción el pedido tomará el estado Esperando cotización, el cual solo cambiará cuando decidamos emitir dicho pedido.
También podemos utilizar el botón [ Pedir Cotización] ubicado en la barra de opciones, con lo que obtendremos el mismo efecto.
Pedir Cotización] ubicado en la barra de opciones, con lo que obtendremos el mismo efecto.
Restaurar: Esta opción está disponible solo si la planilla de pedidos consultada ha sido eliminada. Con esta opción podremos recuperar el pedido, al hacer esto, nuestro pedido pasará al estado Restaurado, estado que cambiará a Enviado al utilizar la opción Reimprimir Pedido de este mismo menú.
Menú de la Grilla de Artículos Pedidos
La segunda grilla ubicada en la parte inferior de la ventana principal del sistema de pedidos, contiene los repuestos pertenecientes a la planilla actualmente seleccionada (ésta puede verse en el título de la grilla). Los menús especiales ubicados aquí se encuentran en los ARTICULOS PEDIDOS, y ARTICULOS ENVIADOS, ambos menús son similares en cuanto a opciones, con la única diferencia de que el menú de la columna ENVIADOS tiene algunas opciones menos que el menú de la columna PEDIDOS (ver Figura XI-4).
Las opciones del menú son las siguientes:
Enviar a Stock: Mediante esta opción podremos ingresar, a nuestro stock, los repuestos que vayamos recibiendo, realizando el movimiento correspondiente. Se ampliará este punto en este mismo capítulo.
También podemos utilizar el botón [ Enviar al Stock], con lo que obtendremos el mismo efecto.
Enviar al Stock], con lo que obtendremos el mismo efecto.
Ver Info de Parte: Presenta información acerca de la parte seleccionada. Esta opción abrirá el sistema de administración de repuestos y presentará la ficha correspondiente a la parte. Utilice mos el botón [Volver a Pedidos] cuando hayamos realizado la consulta.
Ver Stock: Al igual que la opción anterior, ésta nos llevará a la ficha del repuesto seleccionado, pero directamente a la sección de Depósitos y Stock. Utilizaremos esta herramienta para comprobar si tenemos stock del repuesto que estamos pidiendo.
Ver Service: Esta opción estará disponible solamente si el repuesto seleccionado se pide para la reparación de un equipo. Al hacer clic en Ver Service, se abrirá el sistema de servicio técnico con la orden de reparación que hemos seleccionado.
Mas Datos: Presenta información complementaria acerca del repuesto seleccionado. Solo disponible en el caso de sucursales interconectadas.
Modificar Datos: Permite cambiar algunos datos básicos relacionados con la garantía del producto y el envío, antes de enviar el pedido.
Trasladar: Permite cambiar los repuestos entre pedidos. Es decir: un repuesto que se pidió originalmente para una garantía puede moverse a un pedido de repuestos directos, o un repuesto pedido a un determinado distribuidor puede moverse a un pedido de otro distribuidor, o combinar estas opciones a nuestra conveniencia. Si movemos el repuesto a un proveedor distinto al actual y no tenemos ningún pedido abierto de este tipo, el sistema abrirá un pedido nuevo por nosotros.
La operación se realiza de la siguiente manera: en la ventana Trasladar Repuesto seleccionemos el distribuidor (Proveedor) al que deseamos pedirle el repuesto, marquemos o desmarquemos la casilla Garantía a conveniencia y presionemos el botón [ Aceptar].
Aceptar].
También podemos utilizar el botón [ Trasladar], con lo que obtendremos el mismo efecto.
Trasladar], con lo que obtendremos el mismo efecto.
Asignar de mi Stock: Esta será una de las opciones más utilizadas, ya que mediante la misma podremos asignar repuestos directamente de nuestro stock, de esta manera el repuesto no será pedido. Ampliaremos esto en este mismo capítulo.
También podemos utilizar el botón [ Asignar Desde Stock], con lo que obtendremos el mismo efecto.
Asignar Desde Stock], con lo que obtendremos el mismo efecto.
Volver a Remitir: Permite que un repuesto pueda ser remitido por segunda vez, simplemente para darle una solución a los casos en los que se incluye, en un remito, un repuesto por error que en realidad no es enviado. Aclaramos que esta opción y el sistema de remitos que se verá en este mismo capítulo solo tienen aplicación en aquellas empresas que necesitan enviar los repuestos a otros talleres. Notemos que esta opción solo estará habilitada en los repuestos que ya han sido entregados.
Cancelar Ítem: Esta opción permite cancelar el pedido de un repuesto. Debe ser utilizada en los casos en los que el repuesto no será entregado por causas ajenas a nosotros, por ejemplo falta del producto, discontinuidad del mismo, la invalidación de la garantía, etc. La opción Cancelar Ítem solo estará disponible si el pedido ha sido emitido (a diferencia de lo que se explicará en el siguiente punto). El sistema pedirá confirmación antes de cancelar cualquier línea del pedido.
También podemos utilizar el botón [ Cancelar], con lo que obtendremos el mismo efecto (Este botón solo estará visible si la opción está disponible para el ítem seleccionado).
Cancelar], con lo que obtendremos el mismo efecto (Este botón solo estará visible si la opción está disponible para el ítem seleccionado).
Eliminar Ítem: Mediante esta opción se nos permitirá eliminar uno o varios de los repuestos pedidos en una planilla antes del envío de la misma. Eliminar un ítem implica el no envío de la línea de pedido al distribuidor (a diferencia del punto anterior, con esta opción nosotros decidimos no pedir el repuesto). La opción estará habilitada solo mientras el pedido esté en el estado En suspenso. El sistema pedirá confirmación antes de eliminar cualquier línea del pedido.
También podemos utilizar el botón [ Eliminar], con lo que obtendremos el mismo efecto (Este botón solo estará visible si la opción está disponible para el ítem seleccionado).
Eliminar], con lo que obtendremos el mismo efecto (Este botón solo estará visible si la opción está disponible para el ítem seleccionado).
Cerrar Ítem: Esta opción presenta información generalmente obtenida una vez terminado el circuito del repuesto, es decir, cuando el repuesto se coloca en el equipo y se decide qué hacer con el repuesto dañado. Esto está pensado para las empresas que trabajan con equipos en garantía y necesitan devolver los repuestos dañados al proveedor. Se ampliará este punto más adelante en este mismo capítulo.
También podemos utilizar el botón [ Cerrar Item], con lo que obtendremos el mismo efecto (Este botón solo estará visible si la opción está disponible para el ítem seleccionado).
Cerrar Item], con lo que obtendremos el mismo efecto (Este botón solo estará visible si la opción está disponible para el ítem seleccionado).
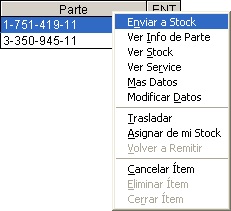
Figura XI-4 Menú de opciones de la columna Parte
Mediante la opción Enviar a Stock del menú de la grilla de repuestos pedidos (recordemos que el mismo aparecerá presionando el botón derecho sobre la columna verde), podremos ir ingresando los repuestos enviados por los distribuidores.
Tengamos en cuenta, al ingresar repuestos, que el sistema cuenta con un depósito temporal, el cual conviene usar para ingresar los repuestos pedidos para las reparaciones. Se recomienda este método ya que el depósito temporal marca tanto el ingreso a stock como el egreso en un solo paso, de esta manera el repuesto registrará un movimiento de entrada y salida sin alterar su stock actual de repuestos.
Al hacer el ingreso de un repuesto a través de un depósito temporal, el sistema asignará automáticamente la ubicación ZZZ 999 como posición física del repuesto en el stock, claro que allí nunca habrá nada por lo explicado anteriormente.
Cualquier otro repuesto, que no sea para su uso inmediato, deberá ser ingresado en un depósito que no sea transitorio, como por ejemplo el depósito principal.
Los repuestos pedidos para cumplir con un anticipo dejado por un cliente serán descargados del stock al momento de saldar el anticipo (para más detalles ver Saldar Factura por Anticipo Pendiente del Capítulo X).
Vistas estas consideraciones se explicarán a continuación los datos a completar en la ventana de Entrada de Mercadería (ver Figura XI-5).
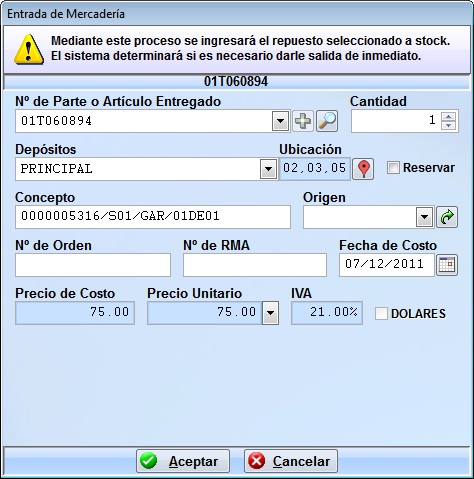
Figura XI-5 Entrada de Mercadería
Nº de Parte o Artículo Entregado: Aquí debemos colocar la parte que ha sido entregada, este dato se requiere por el hecho de que la parte entregada bien podría ser un substituto de la solicitada, en cuyo caso indicarlo nos servirá para saber lo que se pidió y lo que se entregó y no provocaremos conflictos. Para ver una lista de los posibles reemplazos que nuestro sistema tiene almacenados para este tipo de parte, basta con desplegar el cuadro haciendo clic sobre él. Puede que en nuestro sistema la parte que se envía como reemplazo no esté vinculada con la parte que se pidió, en este caso deberemos buscar la parte manualmente mediante el botón [ ] ubicado a la derecha del cuadro Parte Entregada. Al presionar dicho botón abriremos el administrador de repuestos desde donde podremos buscar la parte deseada o ingresarla en caso de que la misma no figure en nuestra base.
] ubicado a la derecha del cuadro Parte Entregada. Al presionar dicho botón abriremos el administrador de repuestos desde donde podremos buscar la parte deseada o ingresarla en caso de que la misma no figure en nuestra base.
En caso de que ingresemos una parte substituto que no esté relacionada como reemplazo en el sistema, la misma será automáticamente vinculada para que en próximas búsquedas figure como reemplazo.
Cantidad: Indica la cantidad de repuestos que ingresaremos. Este dato se pide para los casos en los que el pedido pueda venir en forma parcial, es decir, cuando se nos entrega solo una parte de los repuestos, dejando el resto pendiente. La cantidad que ingresemos aquí será lo que depositemos en stock y lo que aparecerá en la columna ENT de la grilla de repuestos del pedido. Por otro lado, esta cantidad se descontará de la columna QTY de la misma grilla.
Depósito: Indica el depósito en el cual se guardarán los repuestos ingresados. Recordemos que si estamos ingresando los repuestos en un depósito temporal, los mismos no quedarán como parte de nuestro stock, sino que entrarán y saldrán en este mismo paso.
Ubicación: Es una ubicación elegida por el usuario que indica la posición física de los repuestos dentro del inventario. Si el sistema muestra una ubicación sin que hayamos cambiado este cuadro, es porque en algún momento ya hemos recibido repuestos de este tipo y les hemos dado una ubicación. Conservemos la misma para agrupar todos los componentes en una misma ubicación. Recordemos también que cuando seleccionamos un depósito transitorio, se le dará al repuesto automáticamente la ubicación ficticia ZZZ 999, posición que denota la transitoriedad del repuesto.
Reservar: Esta casilla de verificación indica si el repuesto será puesto en reserva. Poner en reserva un repuesto hará que el mismo no pueda ser utilizado hasta que no lo retiremos manualmente o lo cambiemos al "stock común". Esta casilla es normalmente administrada por el sistema, es él el que decide cuando conviene o no reservar una parte. Un ejemplo de esto es el caso de los anticipos, en las que el repuesto es puesto en reserva para que el mismo no sea retirado por error para otro fin que no sea la entrega al cliente que pidió el repuesto.
Concepto: Indica el concepto que figurará en el movimiento de entrada y/o salida del repuesto, predeterminadamente este dato es puesto por el sistema utilizando el número de talón, pero el mismo puede ser cambiado a voluntad.
Origen: Es el país de origen de la parte enviada (este dato es opcional). Podemos desplegar el cuadro para seleccionar un elemento de la lista. Si el país no está en dicha lista, podemos agregarlo utilizando el botón de la derecha, el cual nos llevará a la tabla Países, donde se nos permitirá hacer los cambios necesarios.
Nº de Serie de la Parte: El número de serie es utilizado para tener un registro de qué parte se asigna a cada equipo, aunque este dato es opcional se recomienda completarlo para tener control de las partes cambiadas en y por nuestro taller.
Order: Número de orden del envío.
RMA: Número de RMA del envío.
Fecha de Costo: La fecha de cotización del repuesto. Mediante el botón de la derecha [ ] podemos seleccionar la fecha directamente desde el calendario.
] podemos seleccionar la fecha directamente desde el calendario.
Precio de Costo: El precio de costo del artículo. Es de solo lectura, salvo que se seleccione costo Manual, en la casilla Precio Unitario.
Precio Unitario: Es el precio de salida del repuesto. En caso de que el repuesto vaya a un depósito temporal, coloquemos este precio para que figure en el movimiento de salida del mismo, (mediante la flecha ubicada a la derecha de este control, podremos seleccionar entre Precio de Costo, ASC, PVP, e Ingreso Manual). Este precio solo aparece automáticamente si existe un precio de costo previo.
I.V.A.: Este es el porcentaje de IVA aplicado al artículo recibido (la denominación IVA puede cambiar según el país donde estemos utilizando el sistema). El sistema SAT maneja múltiples alícuotas, por lo cual es necesario especificar individualmente los porcentajes de impuestos para cada artículo.
Dólares: El sistema SAT admite doble moneda en todos los procesos, predeterminadamente la segunda moneda es el Dólar, por lo cual, la descripción de esta casilla podrá tener otro nombre si lo hemos cambiado previamente. El objeto de este cuadro de verificación es informarle al sistema que el precio que hemos puesto esta expresado en dólares (o la moneda secundaria que hayamos elegido). A efectos del movimiento efectuado, se convertirá el importe según la cotización vigente, pero no se alterará el precio del producto.
Números de Serie de los Artículos Ingresados: Esta grilla nos permite ingresar los números de serie de las partes ingresadas. La cantidad de filas de la grilla dependerá de la cantidad de ítems ingresados. Esta grilla solo estará visible si tenemos activada la opción de control de números de serie en el menú de configuración del sistema SAT (ver Capítulo XXVIII). Los números de serie de los repuestos ingresados pueden luego ser consultados en la solapa SERIES del sistema de Administración de Repuestos y Mercadería (ver Capítulo II).
Una vez completados todos los datos de la ventana de Entrada de Mercadería, presionemos el botón [ Aceptar] para confirmar la operación, o [
Aceptar] para confirmar la operación, o [ Cancelar] si deseamos deshacer los cambios.
Cancelar] si deseamos deshacer los cambios.
Al ingresar todos los repuestos de un pedido, la planilla completa se enviará al archivo Histórico para limpiar un poco la ventana principal del sistema de Pedidos y que solo queden aquellas planillas de pedidos que se encuentran pendientes. El archivo Histórico puede ser consultado en todo momento mediante el botón [Histórico] de la pantalla principal del sistema de Pedidos.
Mediante la opción Asignar de mi Stock, del menú de la grilla de Repuestos Pedidos (recordemos presionar el botón derecho sobre columna ARTICULOS PEDIDOS para que el menú aparezca), o mediante el botón [Asignar Desde Stock] de la derecha de la pantalla, podremos asignar repuestos directamente de nuestro stock en lugar de emitir el pedido (ver Figura XI-6). Esta acción deberemos realizarla cuando tengamos en existencia el repuesto que estamos por pedir. Por lo tanto tengamos como norma general revisar siempre si tenemos stock de los artículos a pedir antes de emitir la planilla y de ser así, asignemos todos los repuestos posibles mediante la utilización de la opción Asignar de mi Stock, para luego sí, pedir los restantes.
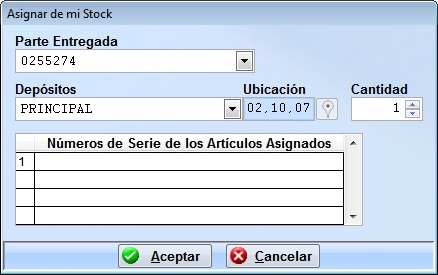
Figura XI-6 Asignar de mi Stock
Los elementos a completar aquí son:
Parte Entregada: Aquí debemos colocar la parte que ha sido entregada, este dato será requerido por el hecho de que la parte entregada bien podría ser un substituto de la solicitada. Para ver una lista de los posibles reemplazos hagamos clic sobre este mismo cuadro.
Depósito: Indica el depósito del cual retiraremos los repuestos a entregar.
Ubicación: Es una ubicación elegida por el usuario que indica la posición física de los repuestos dentro de nuestro inventario. Es mostrada solo como referencia y no se nos permitirá modificar la misma.
Cantidad: Es la cantidad de repuestos que asignaremos del depósito seleccionado. Podemos sacar repuestos de varios depósitos hasta alcanzar el total necesitado. No podremos sacar más de lo que realmente tenga en inventario y tampoco se nos permitirá completar la operación hasta que asignemos por lo menos un repuesto.
Números de Serie de los Artículos Asignados: Esta grilla nos permite ingresar los números de serie de las partes asignadas. La cantidad de filas de la grilla dependerá de la cantidad de ítems asignados. Esta grilla solo estará visible si tenemos activada la opción de control de números de serie en el menú de configuración del sistema SAT (ver Capítulo XXVIII). Los números de serie de los repuestos asignados pueden luego ser consultados en la solapa SERIES del sistema de Administración de Repuestos y Mercadería (ver Capítulo II).
Completados todos los datos requeridos podremos presionar [ Aceptar] para completar la operación, o bien [
Aceptar] para completar la operación, o bien [ Cancelar] en caso de decidir cancelar la misma.
Cancelar] en caso de decidir cancelar la misma.
Cerrar Ítems de las Planillas de Pedidos
Mediante la opción [ Cerrar Ítem], del menú de la grilla de repuestos pedidos (recordemos presionar el botón derecho sobre la columna ARTICULOS PEDIDOS para que aparezca, o utilizar el botón del mismo nombre ubicado en la barra de opciones de la ventana) podremos cerrar el circuito de taller de las partes en garantía. Esta operación podrá realizarse siempre y cuando el artículo haya sido enviado a taller. La función que cumple es la de asentar en sistema diversos datos obtenidos una vez hecho el reemplazo del componente (generalmente las empresas que cubren garantías de equipos piden a los talleres el envío de los componentes dañados como comprobante del cambio de la parte). De esta manera se registra este procedimiento con la fecha de envío del componente dañado. La ventana de confirmación de fin de circuito (ver Figura XI-7) es de uso opcional.
Cerrar Ítem], del menú de la grilla de repuestos pedidos (recordemos presionar el botón derecho sobre la columna ARTICULOS PEDIDOS para que aparezca, o utilizar el botón del mismo nombre ubicado en la barra de opciones de la ventana) podremos cerrar el circuito de taller de las partes en garantía. Esta operación podrá realizarse siempre y cuando el artículo haya sido enviado a taller. La función que cumple es la de asentar en sistema diversos datos obtenidos una vez hecho el reemplazo del componente (generalmente las empresas que cubren garantías de equipos piden a los talleres el envío de los componentes dañados como comprobante del cambio de la parte). De esta manera se registra este procedimiento con la fecha de envío del componente dañado. La ventana de confirmación de fin de circuito (ver Figura XI-7) es de uso opcional.
Los datos a completar aquí son los siguientes:
Fecha de Cierre: La fecha en que se decide enviar el componente dañado al distribuidor del repuesto. Para seleccionar una fecha desde el calendario, presionemos el botón ubicado a la derecha del cuadro de fecha.
Falla: Una breve descripción de la falla del componente (Ej.: quemado, agotado, roto, gastado, etc.).
Número de Serie de la Parte Defectuosa: El número de serie de pieza puesto por la fábrica (éste y todos los datos de esta ventana son opcionales, por lo tanto podremos elegir cuándo nos conviene registrar estos datos en el sistema).
Número de Claim: Un número de claim para el envío de la parte defectuosa.
Parte DOA: Indica que la parte recibida se devuelve por haber llegado defectuosa de fábrica, esto le dice al fabricante que deberá volver a enviar el componente.
Incluye CPU: Este dato es utilizado para el caso de placas madre en las que se incluye una unidad central de proceso. Se hace esta distinción ya que el costo de importación / exportación de este tipo de componentes es mayor al de un repuesto común y porque la identificación en los envíos debe ser bien clara en este punto para evitar inconvenientes aduaneros.
No Usada: Indica que el repuesto se devolverá sin utilizar al distribuidor por no haberse necesitado para la reparación.
Actualización de BIOS: Indica que se ha hecho una actualización de BIOS para tratar de resolver el problema del equipo, indiquemos aquí la versión de la BIOS actualizada.
Diagnóstico: El diagnóstico del equipo según el técnico.
Falla Específica: La falla del repuesto defectuoso.
Otras Fallas: Otras fallas del equipo.
Más Descripciones de Fallas: Ampliemos (de ser necesario) datos sobre las fallas. Una vez ingresados los datos de nuestro interés (recordemos que no son datos obligatorios), presionemos el botón [ Aceptar] para guardar los cambios, o el botón [
Aceptar] para guardar los cambios, o el botón [ Cancelar] si deseamos deshacer la operación. La fecha de cierre que hayamos colocado se mostrará en la columna F.Cierre de la grilla de repuestos del pedido.
Cancelar] si deseamos deshacer la operación. La fecha de cierre que hayamos colocado se mostrará en la columna F.Cierre de la grilla de repuestos del pedido.

Figura XI-7 Confirmar Final de Circuito
Dependiendo de la manera en que nos manejemos en nuestros talleres es posible que los repuestos que recibamos de nuestros diferentes distribuidores deban ser reenviados a: distintas sucursales de nuestra empresa, talleres externos, o clientes particulares. Mediante el botón [Remitos], ubicado en la parte derecha de la ventana principal del sistema de Administración de Pedidos, podremos realizar los remitos que acompañarán a los repuestos (ver Figura XI-8).
El sistema guarda en un archivo temporal los repuestos que iremos recibiendo, para luego permitirnos hacer los remitos correspondientes en base a ellos.
La casilla Cliente indica a quién se enviarán las partes seleccionadas. Tengamos en cuenta que si por algún motivo cambiamos el nombre del cliente o lo modificamos de cualquier manera, perderemos el vínculo existente y ya no podremos localizarlo de esta forma, salvo que volvamos a colocarlo exactamente como estaba al principio.
En la grilla de la ventana de remitos pueden verse los repuestos que han ingresado y que están a la espera de ser derivados a su respectivo comprador.
Básicamente utilizaremos las tres primeras columnas de la grilla para determinar qué repuestos mandaremos, las demás columnas presentan información ya conocida tal como el número de talón, la parte pedida, la parte enviada, etc. Bueno, como se dijo antes solo usaremos las tres primeras columnas para determinar si enviamos o no los repuestos al cliente seleccionado. La primera columna RE, es una casilla de verificación en la que marcaremos los repuestos que deseamos remitir. La segunda columna QTY, muestra la cantidad de repuestos que restan llegar. La tercera columna ENT, los repuestos que ya han llegado (Entregados).
Una vez marcados los repuestos a enviar, deberemos presionar el botón [Reimprimir] para emitir el formulario, se pedirá confirmación antes de proceder (recordemos tener la impresora preparada). El remito se imprimirá en papel común tipo A4 con la cantidad de copias configuradas en el sistema (vayamos a Herramientas -; Configurar del menú principal del sistema SAT para ver la cantidad de copias predeterminadas).
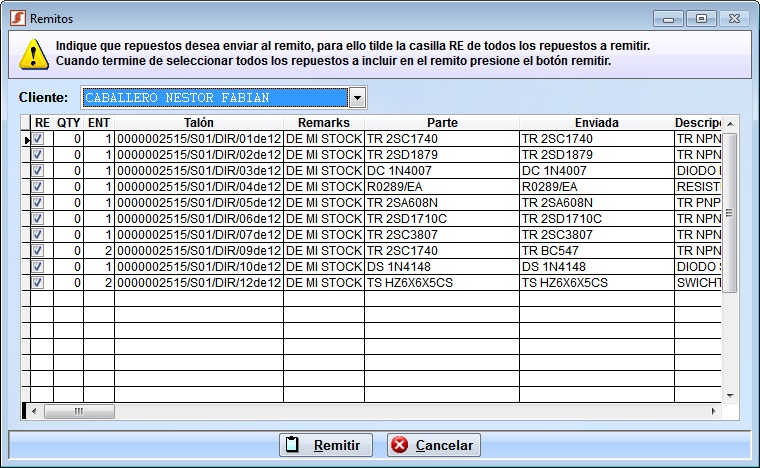
Figura XI-8 Remitos
La emisión del remito podrá ser cancelada presionando el botón [ Cancelar] del sistema de Remitos, los repuestos que hayamos marcado permanecerán en ese estado para cuando decidamos continuar la operación.
Cancelar] del sistema de Remitos, los repuestos que hayamos marcado permanecerán en ese estado para cuando decidamos continuar la operación.
Ya hemos visto en varias secciones de este manual lo que es un número de talón y para que se utiliza. Recordamos que el número de talón es un código único que el sistema le otorga a cada una de las partes que pasa por nuestro taller para su fácil identificación y control. También se vió que hay diferentes configuraciones para dichos números, dijimos que el mismo puede comenzar con el número de orden de servicio técnico en el que se utilizará el repuesto, con un número de anticipo por venta a cliente, o anteponiendo la palabra [ Stock ] (para reposición del inventario), en definitiva, sea cual sea el uso que se le vaya a dar al repuesto, el mismo tendrá un código asignado, el cual, si aprendemos a interpretar, nos será de gran ayuda.
Mediante el botón [Imprimir Talones], ubicado en la ventana principal del sistema de Administración de Pedidos, imprimiremos una serie de hojas que guardan los talones propiamente dichos. Estas hojas (talones) se deberán adjuntar a los repuestos abrochando o pegando los mismos según convenga.
Los datos que figuran en los talones son: número de talón, número de pedido, sucursal, la parte pedida, la parte enviada (substituto), la descripción de la parte, el modelo del equipo en el que se utilizará la parte, la fecha de entrega del repuesto, etc.
La utilización del sistema de talones es totalmente opcional. Podríamos no utilizar este método de trabajo si así lo prefiriéramos, sin embargo se recomienda ampliamente la utilización de esta herramienta que le ofrece el sistema SAT, el tiempo que tardemos en implementarla lo ganaremos en organización.
Reclamar Repuestos en Back Order
Ya hemos visto que los pedidos de repuestos permanecen abiertos hasta que el último repuesto que lo compone llegue y sea procesado en sistema, luego de lo cual el sistema envía el pedido completo al archivo Historial. También hemos visto que el sistema no nos permite finalizar las reparaciones hasta que todos los repuestos necesarios para realizar la misma lleguen. Aquí se produce un conflicto entre nosotros y nuestros distribuidores, la tardanza en la entrega de los repuestos nos puede generar demoras en la reparación de los equipos y puede traernos grandes perjuicios si nuestro distribuidor además ha procesado mal el pedido.
Para asegurarnos de que los repuestos llegarán en tiempo y forma, debemos realizar frecuentemente un informe de backorder, con el propósito de que nuestros distribuidores comparen entre los repuestos pendientes en su sistema y los repuestos que nuestro sistema nos arroja como faltantes. Para generar este informe utilizaremos el botón [Reclamar] ubicado en la ventana principal del Administrador de Pedidos. En la ventana "Reclamar" (ver Figura XI-9) indicaremos el Proveedor al que realizaremos el reclamo, el Tipo de Reclamo (si reclamamos los repuestos pedidos para reparar los equipos en garantía, o si reclamamos los repuestos pedidos para los equipos directos), y una fecha que indica la finalización de la lista de reclamos (cuadro Anteriores al, normalmente la fecha del día).

Figura XI-9 Reclamar
Una vez seleccionado el tipo de "reclamo", que deseamos realizar, debemos presionar el botón [ Aceptar] para continuar. Al hacer esto se abrirá una planilla Excel® con los primeros 20 repuestos a reclamar, al ser el límite de las planillas de 20 repuestos deberemos repetir la operación hasta haber realizado todos los reclamos necesarios (al repetir la operación no volverán a salir en la nueva planilla los repuestos presentados en la primera). Las planillas generadas por el sistema llevarán el nombre RECLAMO1, RECLAMO2,..... RECLAMOx.
Aceptar] para continuar. Al hacer esto se abrirá una planilla Excel® con los primeros 20 repuestos a reclamar, al ser el límite de las planillas de 20 repuestos deberemos repetir la operación hasta haber realizado todos los reclamos necesarios (al repetir la operación no volverán a salir en la nueva planilla los repuestos presentados en la primera). Las planillas generadas por el sistema llevarán el nombre RECLAMO1, RECLAMO2,..... RECLAMOx.
Los repuestos que sean reclamados se marcarán con un tilde en la primera columna de la grilla inferior del Sistema de Pedidos (columna rotulada BK). Si desmarcamos manualmente algunos de los repuestos que tienen esta marca, los mismos volverán a ingresar en una planilla de reclamos la próxima vez que realicemos una. Si por el contrario marcamos alguna de las casillas, la misma no saldrá en las planillas de reclamo posteriores.
El botón [Desmarcar] de la ventana de reclamos nos permitirá quitar las marcas de los repuestos reclamados (columna BK de la grilla inferior del sistema de pedidos). Esto es útil si tenemos la necesidad de generar un reclamo por segunda vez. El procedimiento sería, primero desmarcar y luego volver a reclamar.
Para salir de la ventana de reclamos sin hacer cambios en nuestros pedidos, presionemos el botón [ Cancelar].
Cancelar].
El archivo Historial de Pedidos es el lugar a donde se envían los pedidos que ya han sido procesados en su totalidad, o aquellos que se han eliminado. Este puede ser consultado en todo momento accediendo a la solapa [Pedidos Históricos] que se ve a la izquierda de la pantalla principal del sistema de Administración de Pedidos. La ventana presentada al presionar este botón es la misma del administrador de pedidos (ver Figura XI-1), solo que cambia el contenido de las grillas y las opciones que tendremos disponibles.
El Histórico de Pedidos es utilizado generalmente para consultar los pedidos antiguos. Sin embargo, también podremos recurrir a él para recuperar un pedido eliminado por error. Este procedimiento puede realizarse posicionándose sobre el pedido a restaurar y haciendo clic en el botón [Restaurar Pedido]. Al momento el pedido pasará del Histórico al sistema de Pedidos permitiéndonos emitir el pedido.
Para volver a ver los pedidos actuales, seleccionemos la solapa [Pedidos actuales].
Buscar Repuestos Dentro de un Pedido
Mediante el botón [Buscar], ubicado en la pantalla principal del Administrador de Pedidos, podremos buscar un determinado repuesto dentro de un pedido (ver Figura XI-10). Esta herramienta presenta múltiples capacidades de búsqueda permitiéndonos encontrar repuestos de una manera muy rápida.
En la parte superior de la ventana tenemos una barra de búsqueda y bajo la misma dos grillas con varias columnas. En la primera grilla se muestran los diferentes repuestos pedidos en todas las planillas (independientemente de si se encuentran en el Histórico o no, todo aparecerá aquí), y en la grilla inferior se mostrarán los talones que se han impreso para el repuesto seleccionado (notemos que esta información irá cambiando según el repuesto seleccionado).
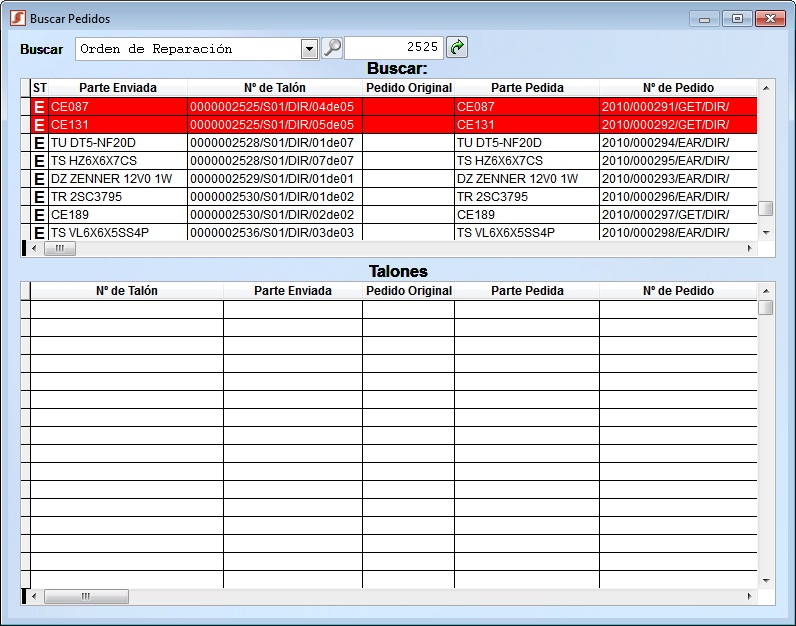
Figura XI-10 Buscar partes en los pedidos
En la barra de búsqueda se nos permite cambiar el tipo de búsqueda a realizar, la cual predeterminadamente viene cargada en búsqueda por Número de Service, pero que puede ser cambiada por cualquiera de los siguientes:
Orden de Reparación: Orden de servicio técnico.
Anticipo: Número de anticipo del repuesto.
Cliente: Nombre del cliente dueño del equipo.
Pedido: Número del pedido.
Pedido Original: Número del pedido de sucursal.
Parte: Número de parte del repuesto.
Parte Enviada: Número de parte del repuesto enviado.
Seleccionado el tipo de búsqueda, debemos poner el dato buscado en el cuadro de la derecha, al hacer esto, el sistema buscará en la grilla de pedidos los repuestos que coincidan con el concepto buscado y pintará de rojo estas líneas. Si se produjo un solo resultado se puede hacer clic en el botón de la derecha [ ] para ir directamente al pedido en el que se encuentra el repuesto buscado. Si por el contrario vemos varias filas resaltadas con color rojo (resultados), deberemos seleccionar la adecuada haciendo clic sobre ella y luego presionar el botón [
] para ir directamente al pedido en el que se encuentra el repuesto buscado. Si por el contrario vemos varias filas resaltadas con color rojo (resultados), deberemos seleccionar la adecuada haciendo clic sobre ella y luego presionar el botón [ ] para ir al pedido correspondiente.
] para ir al pedido correspondiente.
La búsqueda por cliente tiene una particularidad y es que al seleccionar este tipo de búsqueda se habilitará otro botón con el icono [ ] a la derecha de la casilla de selección, mediante este botón abriremos el archivo de clientes en la que podremos ubicar al mismo y traerlo al buscador de pedidos (para volver, luego de encontrar al cliente en el archivo, utilicemos el botón [Volver]).
] a la derecha de la casilla de selección, mediante este botón abriremos el archivo de clientes en la que podremos ubicar al mismo y traerlo al buscador de pedidos (para volver, luego de encontrar al cliente en el archivo, utilicemos el botón [Volver]).
Es posible identificar rápidamente el estado de un pedido mediante la columna ST presentada en la grilla de pedidos, los estados posibles son los siguientes:
- "C": Indica que el pedido fue cancelado (la cantidad pedida y entregada estarán en cero).
- "E": Indica que el pedido fue entregado (la cantidad pedida será cero y la cantidad entregada mayor que cero)
- "P": Indica que el pedido fue entregado parcialmente (la cantidad pedida será mayor que cero y la cantidad entregada también)
- "B": Indica que el pedido está en Backorder (la cantidad pedida será mayor que cero y la cantidad entregada será cero)
La grilla que presenta los talones emitidos se incluye a manera de consulta, sin embargo también puede utilizarse para reimprimir algún talón, si así se requiere, para ello basta con posicionarse sobre la primera columna, y presionar el botón derecho del Mouse, hecho esto solo resta confirmar la operación en el mensaje que nos aparecerá.
Para salir de la ventana de búsquedas utilicemos el botón [ ], con el cual volveremos a la ventana principal del Administrador de Pedidos.
], con el cual volveremos a la ventana principal del Administrador de Pedidos.