Capítulo VIII
Equipamiento, Alquileres y Préstamos
Equipos de Uso Propio y Alquiler
Mediante esta herramienta podremos controlar los equipos propios de nuestro taller o aquellos que tengamos disponibles para alquilar. Podremos entre otras cosas llevar un inventario detallado, realizar reservas, consultar el historial de los alquileres realizados sobre cada uno de los equipos y también consultar todos los servicios que se han realizado en cada unidad.
Para ingresar vayamos a la opción Sistemas -; Equipamiento, Alquileres y Préstamos -; Equipos de Uso Propio y Alquiler del menú principal del sistema (ver Figura VIII-1)
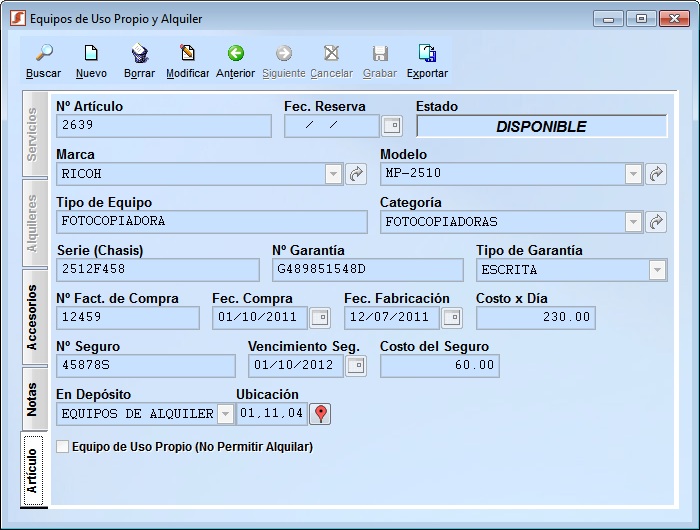
Figura VIII-1 Equipos de uso propio y alquiler
Este módulo se usa en conjunto con el de Contratos de Alquiler que se presentará más adelante en este mismo capítulo. La idea básica es cargar aquí el inventario de equipos que utilizamos en el taller y aquellos que queramos ofrecer en alquiler a nuestros clientes, esto nos permitirá luego llevar un control detallado de cada equipo.
Los datos presentados en esta ventana son los siguientes:
Solapa Artículo: En esta página encontraremos los datos básicos referentes al a cada uno de los equipos: Número de artículo, estado, marca, modelo, etc.
Nº Artículo: Este es un código que nos permitirá identificar a cada uno de los equipos de nuestro inventario, podemos colocar en este espacio tanto letras como números y no hay una regla para formar dicho código, por lo cual podemos utilizar la sintaxis de nuestra preferencia, lo ideal será utilizar algo que describa de alguna manera a cada artículo.
Fec. Reserva: Este es un espacio que nos permite indicar al sistema que el equipo se encuentra reservado en una determinada fecha, esto impedirá que dicho artículo pueda ser alquilado en la fecha establecida. El botón de la derecha nos permite desplegar el calendario y seleccionar una fecha desde allí. Tengamos en cuenta que un equipo solo puede ser reservado si el estado del mismo es "Disponible".
Estado: Presenta el estado en el cual se encuentra el equipo actualmente seleccionado. Los estados posibles son:
DISPONIBLE: El equipo puede ser alquilado o reservado.
RESERVADO: El equipo ha sido puesto en reserva y no se podrá alquilar.
ALQUILADO: El equipo se encuentra en alquiler y no puede ser reservado ni alquilado hasta que concluya el alquiler actual.
Marca: Indica la marca del equipo, se puede desplegar el listado y seleccionar una marca desde la lista, o mediante el botón de la derecha podemos ir a la base de marcas y agregar una nueva en caso de que sea necesario.
Modelo: Es el modelo del equipo, para ver una lista de modelos correspondientes a la marca indicada podemos abrir el cuadro desplegable y para consultar o modificar la base de modelos, podemos utilizar el botón de la derecha.
Tipo de Equipo: Es la descripción ampliada del equipo actualmente seleccionado.
Categoría: Es el rubro dentro del que se encuentra el equipo actual.
Serie (Chasis): Número de serie del equipo, es muy importante tomar este dato, ya que es una forma de identificar al equipo ante cualquier eventualidad.
Nº de Garantía: Este campo se utiliza para mantener el número de garantía de aquellos equipos que poseen garantía de fábrica o de vendedor.
Tipo de Garantía: Indica si la garantía del producto es implícita o escrita.
Nº Fac. de Compra: Es común que para validar la garantía de los productos muchos fabricantes requieran los números de factura de compra de los equipos, este campo permite guardar dicho número por si lo necesitamos en algún momento.
Fec. Compra: Corresponde a la fecha de compra del equipo actualmente consultado, al igual que el número de factura es un dato requerido por las empresas para validar las garantías de los productos.
Fec. Fabricación: La fecha de fabricación se utiliza para calcular la antigüedad del producto y los periodos de garantía.
Costo x Día: En caso de que el producto ingresado se vaya a ofrecer en alquiler, este importe indica el costo por cada día de alquiler.
Nº Seguro: Si el producto tiene algún seguro, este campo debe indicará el número del mismo.
Vencimiento Seg.: Si el producto tiene algún seguro, este campo debe indicará la fecha de vencimiento del mismo.
Costo del Seguro: Indica el importe que se debe abonar por el seguro del equipo, este gasto no se carga a los alquileres.
En Depósito: Es el depósito de nuestro taller en el cual hemos ubicado el equipo.
Ubicación: Es la ubicación que le daremos al equipo dentro del depósito previamente seleccionado, esto facilitará luego la búsqueda del mismo. Si hemos configurado el depósito seleccionado para que permita la organización de estanterías (ver Capítulo XIX), podremos usar el botón de la derecha [ ] para asignar una ubicación real.
] para asignar una ubicación real.
En caso de tratarse de equipos para uso propio, este campo puede indicar un número de puesto de trabajo u otro dato útil.
Equipo de Uso Propio (No Permitir Alquilar): Marcando esta casilla evitaremos que uno de los productos de nuestro inventario pueda ser alquilado.
Solapa Notas: Esta página presenta un espacio para colocar anotaciones sobre el artículo seleccionado y opcionalmente puede contener también una serie de campos personalizados por el usuario.
Notas: Este espacio está reservado para que podamos colocar cualquier dato necesario que no se haya contemplado en los campos del sistema.
Opcionalmente podremos configurar hasta 6 campos personalizados para colocar cualquier otro dato que necesitemos. Para conocer la forma de configurar y utilizar estos campos consultemos el Capítulo XXVIII solapa "Visualización".
Solapa Accesorios: En este espacio deberemos colocar los accesorios con los cuales cuenta cada equipo. La grilla presentada presenta dos columnas: En la primera se muestra la descripción de cada uno de los accesorios, y en la segunda se puede colocar un detalle que puede ser por ejemplo el número de serie del accesorio o la cantidad de los mismos. En la parte inferior tenemos dos botones:
[ Agregar]: Permite añadir un nuevo accesorio a la lista, al presionar dicho este botón se desplegará el listado de accesorios predeterminados del sistema.
Agregar]: Permite añadir un nuevo accesorio a la lista, al presionar dicho este botón se desplegará el listado de accesorios predeterminados del sistema.
[ Eliminar]: Elimina de la lista el accesorio que actualmente tengamos seleccionado.
Eliminar]: Elimina de la lista el accesorio que actualmente tengamos seleccionado.
Solapa Alquileres: Aquí se nos permitirá consultar todas las instancias de alquiler que ha tenido el equipo actualmente seleccionado. Todos los datos presentados aquí son de solo lectura.
Razón Social: Es el nombre del cliente que actualmente ha alquilado el equipo..
Compañía: Empresa a la cual pertenece la persona a la cual se le ha alquilado el equipo por última vez
Nº de Contrato: Indica el número de contrato de alquiler en el cual se encuentra el equipo actualmente.
Fec. Alquiler: Indica la fecha de inicio del alquiler en curso.
Fec. Devolución: Indica la fecha en la cual el equipo será devuelto.
En la parte inferior se puede ver una grilla con un detalle de todos los alquileres por los que a pasado el equipo seleccionado, en la misma además de los datos explicados anteriormente se puede ver también el importe del alquiler. Debajo de la grilla contamos con un botón rotulado [ Ver], si seleccionamos una de las líneas de la grilla y luego presionamos dicho botón, podemos ir directamente a consultar el contrato de alquiler donde se incluyó el equipo.
Ver], si seleccionamos una de las líneas de la grilla y luego presionamos dicho botón, podemos ir directamente a consultar el contrato de alquiler donde se incluyó el equipo.
Solapa Servicios: En esta solapa encontraremos datos referentes a los servicios realizados al equipo actualmente seleccionado.
F. Mantenimiento: Indica la fecha de la última vez que se le dio mantenimiento al equipo, esta fecha puede ser cambiada manualmente en cualquier momento.
Última Revisión: Fecha de la última vez que se comprobó la integridad del equipo.
En la grilla de la parte inferior se podrá ver la totalidad de servicios realizados al equipo que estamos consultando. Los servicios que se encuentren pendiente aparecerán remarcados con una tonalidad rojiza. Las columnas de las grillas contienen los siguientes datos:
Orden Nº: El número de orden de reparación asignado por el sistema.
Razón Social: Nombre del cliente, figurará el nombre de nuestra empresa.
Estado: El estado en el cual se encuentra la reparación.
F. Ingreso: Fecha en la cual el equipo ingresó a nuestro taller.
F. Entrega: Fecha en la cual el equipo fue entregado al cliente.
Comentarios: Notas tomadas al momento de la carga de la reparación.
Falla Según el Cliente: Es la falla que se informa al momento de la carga de la reparación.
Reparación Realizada: Es la reparación que se le hizo al equipo dañado.
Código ISIS: Número de código ISIS que representa la falla y solución al problema del equipo.
En la parte inferior de la solapa Servicios tenemos un botón rotulado [Ir a la Orden], el mismo nos permite ir a cualquiera de las órdenes de reparación listadas en la grilla, simplemente debemos seleccionar una de ellas y presionar dicho botón (podemos obtener el mismo efecto haciendo doble clic con el botón izquierdo del Mouse sobre cualquiera de las órdenes presentadas). Al ir a una de las fichas de las órdenes de reparación, la ventana anterior quedará minimizada en el escritorio del sistema SAT, el fin de este comportamiento es permitirle poder restaurar la ventana e ir a otra de las órdenes del mismo equipo. Tengamos en cuenta que solo podremos tener abierta una sola ventana de equipos de uso propio y alquiler, la opción aparecerá deshabilitada en el menú hasta que cierre la ventana actual.
El botón [Nuevo Servicio] nos permite crear una nueva orden de servicio para el equipo actualmente seleccionado, cada vez que se necesite hacer un servicio para uno de nuestros equipos debemos hacerlo de esta manera, es la única forma que tiene el sistema para saber que estamos queriendo relacionar la reparación a uno de nuestros equipos de alquiler.
Buscar un Equipo del Inventario
En la ventana de Equipos de Uso Propio y Alquiler tenemos un botón rotulado [ Buscar], con el cual abriremos la ventana de búsqueda de equipos.
Buscar], con el cual abriremos la ventana de búsqueda de equipos.
En el cuadro Buscar debemos seleccionar el orden de la búsqueda entre las siguientes, opciones: Nº Artículo, Equipo, Marca, Modelo, Serie, Nº Garantía, Nº Seguro, Ubicación, Cliente y Nº Contrato. Luego en el cuadro de la derecha debemos colocar el texto a buscar, Ej.: si seleccionamos en el cuadro Buscar la búsqueda por Nº Artículo, en el cuadro de la derecha pondremos todo o parte de dicho número, luego presionamos Enter o el botón de la derecha [ ] para realizar la búsqueda. La diferencia entre usar Enter o presionar el botón [
] para realizar la búsqueda. La diferencia entre usar Enter o presionar el botón [ ] radica en que, con el primero el sistema nos posicionará en el primer registro de la grilla que coincida con lo que estamos buscando (el cual abriremos haciendo doble clic sobre él si es el registro que necesitamos). El segundo botón [
] radica en que, con el primero el sistema nos posicionará en el primer registro de la grilla que coincida con lo que estamos buscando (el cual abriremos haciendo doble clic sobre él si es el registro que necesitamos). El segundo botón [ ] por el contrario, nos abre directamente la ficha del equipo coincidente con la búsqueda.
] por el contrario, nos abre directamente la ficha del equipo coincidente con la búsqueda.
El sistema oculta todos los equipos que se han eliminado, no obstante podremos revertir esto y recuperar un equipo eliminado por error en caso de que así lo necesitemos. Para ello utilizaremos el botón [ Recuperar] ubicado en la parte inferior izquierda de la pantalla de búsqueda.
Recuperar] ubicado en la parte inferior izquierda de la pantalla de búsqueda.
Antes que nada debemos poner en la casilla de búsqueda, de la misma pantalla, el nombre correspondiente al registro a recuperar. Al presionar el botón [ Recuperar] se nos presentará primeramente una ventana con instrucciones a la que responderemos [SI], luego si el registro se encuentra marcado como eliminado se nos pedirá confirmación para recuperarlo, Respondamos nuevamente [SI] y el mismo volverá a aparecer en nuestra lista de equipos.
Recuperar] se nos presentará primeramente una ventana con instrucciones a la que responderemos [SI], luego si el registro se encuentra marcado como eliminado se nos pedirá confirmación para recuperarlo, Respondamos nuevamente [SI] y el mismo volverá a aparecer en nuestra lista de equipos.
Si deseamos volver a la pantalla principal sin realizar cambios presionemos el botón [ ].
].
En la ventana principal de Equipos de Uso Propio y Alquiler tenemos un botón rotulado [ Nuevo], mediante el cual se nos permitirá el ingreso de un nuevo equipo al inventario. Al presionar dicho botón el sistema pasará al modo de edición y todas las casillas se limpiarán, carguemos los datos necesarios teniendo en cuenta lo explicado en la primera parte de este capítulo y presionemos [
Nuevo], mediante el cual se nos permitirá el ingreso de un nuevo equipo al inventario. Al presionar dicho botón el sistema pasará al modo de edición y todas las casillas se limpiarán, carguemos los datos necesarios teniendo en cuenta lo explicado en la primera parte de este capítulo y presionemos [ Grabar] cuando hayamos terminado. Si decidimos no completar el ingreso podemos presionar el botón [
Grabar] cuando hayamos terminado. Si decidimos no completar el ingreso podemos presionar el botón [ Cancelar] para interrumpir la operación.
Cancelar] para interrumpir la operación.
Eliminar el registro de un equipo hará que perdamos la relación existente entre dicho equipo y las órdenes de servicio correspondientes al mismo (las órdenes no se eliminan, simplemente se perderá el vínculo). La opción de eliminar equipos del inventario, se ofrece para que podamos tener un mayor control de nuestra base de datos, solo tengamos en cuenta lo antes expuesto y utilicemos esta herramienta con criterio.
En la ventana de Equipos de Uso Propio y Alquiler, encontraremos el botón [ Eliminar], mediante el cual se nos permitirá borrar la ficha del equipo actualmente cargado, se nos advertirá mediante un cuadro de diálogo antes de continuar con la eliminación del registro.
Eliminar], mediante el cual se nos permitirá borrar la ficha del equipo actualmente cargado, se nos advertirá mediante un cuadro de diálogo antes de continuar con la eliminación del registro.
Modificar los Datos de un Equipo
Esta opción habilita el modo edición de la ficha del equipo actualmente seleccionado. Manejemos esta herramienta con cuidado para no perder información valiosa.
En la ventana de Equipos de Uso Propio y Alquiler, veremos el botón [ Modificar], mediante éste se nos permitirá habilitar el modo edición. Recordemos, luego de hacer los cambios necesarios, grabar los mismos utilizando el botón [
Modificar], mediante éste se nos permitirá habilitar el modo edición. Recordemos, luego de hacer los cambios necesarios, grabar los mismos utilizando el botón [ Grabar].
Grabar].
Utilicemos el botón [ Cancelar] para salir del modo edición sin grabar los cambios realizados.
Cancelar] para salir del modo edición sin grabar los cambios realizados.
Botones de Navegación de la Base de Equipos
En la ventana principal de Equipos de Uso Propio y Alquiler, tenemos dos botones que nos permitirán ir viendo de una en una las fichas de nuestros inventario de equipos, [ Anterior] y [
Anterior] y [ Siguiente], esto facilitará la localización de los equipos.
Siguiente], esto facilitará la localización de los equipos.
Estas teclas solo estarán habilitadas en modo visualización y no cuando se esté editando un registro.
Exportar los Datos de los Equipos a Excel®
El botón [ Exportar], nos permite exportar todos los datos a una planilla de Excel®. Esto, entre otras cosas, nos puede servir para importar luego los datos en otros programas o realizar estadísticas en Excel®. Excel® se abrirá automáticamente cuando termine la exportación de datos y puede quedar minimizado para no interferir con el sistema SAT.
Exportar], nos permite exportar todos los datos a una planilla de Excel®. Esto, entre otras cosas, nos puede servir para importar luego los datos en otros programas o realizar estadísticas en Excel®. Excel® se abrirá automáticamente cuando termine la exportación de datos y puede quedar minimizado para no interferir con el sistema SAT.
Contratos de Alquiler y Préstamos
Con esta herramienta podremos controlar los equipos que han sido entregados en alquiler o préstamo. Será necesaria únicamente si nuestro taller ofrece el servicio de alquiler de equipos a nuestros clientes o entrega equipos en préstamo mientras se reparan las unidades defectuosas. Para utilizar este módulo primeramente deberemos cargar todo el inventario de equipos disponibles para alquiler y préstamo en el módulo de Equipos de Uso Propio y Alquiler que se explicó anteriormente en este mismo capítulo.
Para ingresar vayamos a la opción Sistemas -; Equipamiento, Alquileres y Préstamos -; Contratos de Alquiler y Préstamos del menú principal del sistema (ver Figura VIII-2).
Tengamos en cuenta que este módulo no está disponible en todas las versiones del sistema SAT, el mismo es un complemento que se entrega por separado según las necesidades del cliente/ Este y cualquier otro complemento del sistema SAT pueden ser solicitados en cualquier momento escribiendo a info@satnetwork.com.ar
Desde este mismo módulo no solo podremos cargar y controlar los alquileres que vayamos realizando, sino que podremos también controlar los vencimientos, generar un contrato escrito con tan solo presionar un botón y también realizar la facturación correspondiente.
Los datos presentados en la ventana de Contratos de Alquiler son los siguientes:
Solapa Detalle: En esta página encontraremos los datos básicos referentes al a cada contrato: Número de contrato, estado, cliente, compañía, etc.
Nº Contrato: Este es un código que nos permitirá identificar de forma inconfundible a cada uno de los contratos que hayamos realizado. Este número es asignado por el sistema en forma automática y no se podrá cambiar en ningún momento.
Estado: Presenta el estado en el cual se encuentra el alquiler actualmente seleccionado. Los estados posibles son:
VIGENTE: El contrato de alquiler se encuentra dentro del periodo de alquiler pactado.
CUMPLIDO: El contrato de alquiler ha concluido normalmente bajo los dentro del periodo pactado.
VENCIDO: El contrato de alquiler ha excedido el periodo pactado, el equipo no ha sido devuelto al taller, o existe alguna otra anomalía que impidió que el contrato se cumpla en término. El estado de VENCIDO se asigna automáticamente una vez que el periodo de alquiler se ha concluido.
Razón Social: Es el nombre del cliente al cual se le alquila el o los equipos indicados. El cliente debe ser cargado previamente en el archivo de clientes, para ello debemos utilizar el botón de la derecha [ ]. También podemos ver la lista de clientes desplegando este cuadro.
]. También podemos ver la lista de clientes desplegando este cuadro.
Compañía: Es la compañía a la cual pertenece el cliente seleccionado, este cuadro se completa tomando la compañía desde el archivo de clientes, con lo cual bastará con que la carguemos allí para que luego aparezca cada vez que realicemos un contrato para este mismo cliente.
Transportista: Indica la persona o empresa encargada de realizar el transporte hasta el domicilio del cliente, este dato es opcional. El transportista debe estar previamente cargado en el sistema, en caso de queramos agregar un nuevo transportista, presionemos el botón de la derecha [ ], el mismo nos llevará directamente a el archivo de transportistas. Al seleccionar un transportista el sistema nos preparará una tabla conteniendo los costos de transporte por kilómetro de recorrido, para seleccionar un ítem de dicha tabla y asignar un valor al costo del transporte debemos desplegar el cuadro COSTO DE ENVÍO que figura en esta misma ventana.
], el mismo nos llevará directamente a el archivo de transportistas. Al seleccionar un transportista el sistema nos preparará una tabla conteniendo los costos de transporte por kilómetro de recorrido, para seleccionar un ítem de dicha tabla y asignar un valor al costo del transporte debemos desplegar el cuadro COSTO DE ENVÍO que figura en esta misma ventana.
Tipo de Documento: Indica el tipo de documento que presenta el cliente, este dato es opcional y es una manera de asegurarnos la identidad del cliente antes de proceder con el alquiler.
Nº Documento: Indica el número de documento presentado. Este dato se autocompletará en caso de que ya se haya realizado un alquiler anterior para ese mismo cliente.
Condición de Venta: Indica que método de pago utiliza el cliente. El campo se autocompleta si ya se ha realizado una factura para el mismo cliente anteriormente, de todos modos siempre es posible cambiar este dato.
IVA: Indica el tipo de impuestos aplicado a el cliente actual. La denominación IVA puede cambiar dependiendo de en qué país estemos utilizando el sistema.
Punto Venta y Nº de Factura: Indica el número de la factura que se imprimirá. En la primera parte se debe colocar el puesto de venta, y en la segunda se coloca el número de la factura. Ambos datos se autocompletan al seleccionar el tipo de IVA, pero las mismas pueden ser modificadas en cualquier momento. El sistema no nos permitirá realizar una factura si el número no ha sido ingresado o si hemos puesto un número de factura que ya se ha utilizado anteriormente.
Fec. Entrega: Indica la fecha desde la cual comienza a regir el periodo de alquiler. Para consultar el calendario y elegir una fecha desde allí utilicemos el botón ubicado a la derecha.
Fec. Devolución: Es la fecha en la cual el cliente debe devolver el equipo al taller.
Subtotal: Es el importe correspondiente a los equipos alquilados, este importe no incluye el costo del envío en caso de que se aplicara algún costo por dicho servicio.
Costo de Envío: Es el cargo aplicado por el transportista para el envío de los equipos alquilados. Desplegando el cuadro se podrá ver una lista de costos por kilómetros.
Total: Indica el costo total de los equipos alquilados más los gastos de envío.
Instrucciones Especiales: Aquí podremos ingresar cualquier dato que necesitemos informar, los mismos figurarán en el detalle del contrato.
Equipos: En este espacio deberemos colocar los equipos que se alquilarán al cliente seleccionado. Aquí veremos una grilla que presenta la información básica de los equipos: Número de artículo, Equipo, Importe, Marca y Modelo. Un dato a tener en cuenta es que el importe del equipo está dado por el costo diario de alquiler multiplicado por la cantidad de días que se alquilará. Si se modifican las fechas de alquiler y devolución estos costos se ajustarán automáticamente.
En la parte inferior veremos tres botones que nos ayudarán a agregar y modificar la lista de equipos a alquilar:
[ Agregar]: Permite añadir un nuevo equipo a la lista, al presionar dicho este botón se desplegará el listado de equipos disponibles en nuestro inventario. Veremos que algunos de los equipos figurarán remarcados en rojo, esto indica que dichos equipos están alquilados o no se pueden alquilar por algún motivo, para más detalles se puede ver la columna ESTADO en esa misma grilla.
Agregar]: Permite añadir un nuevo equipo a la lista, al presionar dicho este botón se desplegará el listado de equipos disponibles en nuestro inventario. Veremos que algunos de los equipos figurarán remarcados en rojo, esto indica que dichos equipos están alquilados o no se pueden alquilar por algún motivo, para más detalles se puede ver la columna ESTADO en esa misma grilla.
[ Eliminar]: Elimina de la lista el equipo actualmente seleccionado.
Eliminar]: Elimina de la lista el equipo actualmente seleccionado.
[ Ver Info]: Presenta la ficha completa del equipo actualmente seleccionado en la grilla.
Ver Info]: Presenta la ficha completa del equipo actualmente seleccionado en la grilla.
Solapa Notas: Este espacio está reservado para que podamos colocar cualquier dato necesario que no se haya contemplado en los campos del sistema.
Solapa Contrato: Aquí podremos crear, guardar e imprimir un contrato escrito para hacer la operación lo más formal posible. Este puede ser un instrumento legal muy útil en caso de que surja alguna complicación en el normal cumplimiento del contrato.
Básicamente tenemos un sector para escribir el documento y en la parte inferior los botones con los comandos necesarios:
[ Redactar]: Presionando este botón se creará automáticamente un contrato completo. Para ello se utilizará una matriz previamente creada y que puede ser modificada en cualquier momento. Para que el botón REDACTAR cree el contrato, el sector de escritura debe estar completamente vacío.
Redactar]: Presionando este botón se creará automáticamente un contrato completo. Para ello se utilizará una matriz previamente creada y que puede ser modificada en cualquier momento. Para que el botón REDACTAR cree el contrato, el sector de escritura debe estar completamente vacío.
[ Borrar]: Elimina todo el texto del contrato escrito. Antes de proceder con la eliminación se nos solicitará confirmación.
Borrar]: Elimina todo el texto del contrato escrito. Antes de proceder con la eliminación se nos solicitará confirmación.
[ Imprimir]: Imprime el texto completo del contrato.
Imprimir]: Imprime el texto completo del contrato.
[ Contrato Matriz]: Abre en el WordPad® de Windows® el documento matriz con el cual se generan todos los contratos. El contrato matriz puede ser modificado las veces que sea necesario, solo debemos tratar de no cambiar las etiquetas que figuran entre corchetes, ya que esas etiquetas son los macros que permiten reemplazar los textos por las palabras indicadas en cada contrato. Al terminar de editar el contrato matriz siempre recordemos guardar los cambios para que se apliquen.
Contrato Matriz]: Abre en el WordPad® de Windows® el documento matriz con el cual se generan todos los contratos. El contrato matriz puede ser modificado las veces que sea necesario, solo debemos tratar de no cambiar las etiquetas que figuran entre corchetes, ya que esas etiquetas son los macros que permiten reemplazar los textos por las palabras indicadas en cada contrato. Al terminar de editar el contrato matriz siempre recordemos guardar los cambios para que se apliquen.
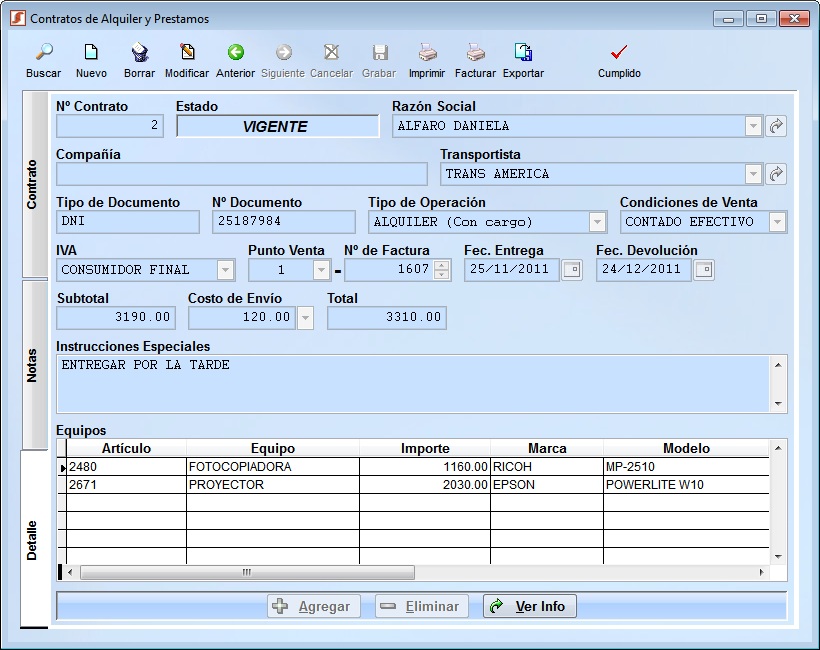
Figura VIII-2 Contratos de alquiler y prestamos
Buscar un Contrato de Alquiler Ingresado Anteriormente
En la ventana de Contratos de Alquiler y Prestamos tenemos el botón [ Buscar], con el cual abriremos la ventana de búsqueda de contratos.
Buscar], con el cual abriremos la ventana de búsqueda de contratos.
En el cuadro Buscar debemos seleccionar el orden de la búsqueda entre las siguientes, opciones: Nº Contrato, Cliente, Compañía, Nº Factura, Estado, Fecha de Alquiler, Fecha de Entrega y Transportista. Luego en el cuadro de la derecha debemos colocar el texto a buscar, Ej.: si seleccionamos en el cuadro Buscar la búsqueda por Nº de Contrato, en el cuadro de la derecha pondremos dicho número, luego presionamos Enter o el botón de la derecha [ ] para realizar la búsqueda. Como en todas las ventanas de búsqueda del sistema SAT, con el botón Enter el sistema nos posicionará en el primer registro de la grilla que coincida con lo que estamos buscando, por otro lado con el botón [
] para realizar la búsqueda. Como en todas las ventanas de búsqueda del sistema SAT, con el botón Enter el sistema nos posicionará en el primer registro de la grilla que coincida con lo que estamos buscando, por otro lado con el botón [ ], nos abre directamente la ficha del contrato coincidente con la búsqueda.
], nos abre directamente la ficha del contrato coincidente con la búsqueda.
El sistema oculta todos los contratos que se han eliminado, no obstante podremos revertir esto y recuperar un contrato eliminado por error en caso de que así lo necesitemos. Para ello utilizaremos el botón [ Recuperar] ubicado en la parte inferior izquierda de la pantalla de búsqueda.
Recuperar] ubicado en la parte inferior izquierda de la pantalla de búsqueda.
Antes que nada debemos poner en la casilla de búsqueda, de la misma pantalla, el nombre correspondiente al registro a recuperar. Al presionar el botón [ Recuperar] se nos presentará primeramente una ventana con instrucciones a la que responderemos [SI], luego si el registro se encuentra marcado como eliminado se nos pedirá confirmación para recuperarlo, Respondamos nuevamente [SI] y el mismo volverá a aparecer en nuestra lista de contratos.
Recuperar] se nos presentará primeramente una ventana con instrucciones a la que responderemos [SI], luego si el registro se encuentra marcado como eliminado se nos pedirá confirmación para recuperarlo, Respondamos nuevamente [SI] y el mismo volverá a aparecer en nuestra lista de contratos.
Si deseamos volver a la pantalla principal sin realizar cambios presionemos el botón [ ].
].
Cargar un Nuevo Contrato de Alquiler
En la barra de opciones de la ventana principal de Contratos de Alquiler y Prestamos tenemos el botón [ Nuevo], mediante el cual se nos permitirá crear un nuevo contrato. Al presionar dicho botón el sistema pasará al modo de edición y todas las casillas se limpiarán, carguemos los datos necesarios teniendo en cuenta lo explicado anteriormente y presionemos [
Nuevo], mediante el cual se nos permitirá crear un nuevo contrato. Al presionar dicho botón el sistema pasará al modo de edición y todas las casillas se limpiarán, carguemos los datos necesarios teniendo en cuenta lo explicado anteriormente y presionemos [ Grabar] cuando hayamos terminado. Si decidimos no completar el ingreso podemos presionar el botón [
Grabar] cuando hayamos terminado. Si decidimos no completar el ingreso podemos presionar el botón [ Cancelar] para interrumpir la operación.
Cancelar] para interrumpir la operación.
La manera preferida de ir completando los datos del contrato sería la siguiente:
- Completar los datos de la solapa DETALLE.
- Agregar todos los equipos que se incluirán en el contrato.
- En la solapa CONTRATO redactar el documento con el contrato formal en caso de que sea necesario.
El costo del alquiler se ajustará cada vez que se agregue un nuevo equipo al contrato o que se modifiquen las fechas de alquiler o devolución, por lo tanto la manera de cargar los datos puede variar a la recomendada, esto es simple sugerencia para mantener un orden en el proceso de carga de los datos.
Eliminar un Contrato de Alquiler
En la barra de opciones de la ventana principal de Contratos de Alquiler, tenemos el botón rotulado [ Eliminar], mediante el cual se nos permitirá borrar el contrato que actualmente estemos consultando, se nos advertirá mediante un cuadro de diálogo antes de continuar con la eliminación del registro.
Eliminar], mediante el cual se nos permitirá borrar el contrato que actualmente estemos consultando, se nos advertirá mediante un cuadro de diálogo antes de continuar con la eliminación del registro.
Antes de eliminar un contrato verifiquemos que ya no necesitaremos consultar el mismo en el futuro. Tengamos en cuenta también que al eliminar un contrato no se eliminan los movimientos realizados en la caja o los correspondientes a la facturación.
Modificar los Datos de un Contrato de Alquiler o Préstamo
Esta opción habilita el modo edición de la ficha del contrato actualmente seleccionado. Manejemos esta herramienta con cuidado para no perder información valiosa.
En la barra de opciones de la ventana principal de Contratos de Alquiler y Préstamos, tenemos el botón [ Modificar], mediante el cual se nos permitirá habilitar el modo edición. Luego de hacer los cambios necesarios, debemos grabarlos utilizando el botón [
Modificar], mediante el cual se nos permitirá habilitar el modo edición. Luego de hacer los cambios necesarios, debemos grabarlos utilizando el botón [ Grabar] ubicado en la barra de opciones.
Grabar] ubicado en la barra de opciones.
Utilicemos el botón [ Cancelar] para salir del modo edición sin grabar los cambios realizados.
Cancelar] para salir del modo edición sin grabar los cambios realizados.
Botones de Navegación de la Base de Contratos de Alquiler
En la barra de opciones de la ventana principal de Contratos de Alquiler y Préstamos, tenemos dos botones que nos permitirán ir viendo de una en una las fichas de cada contrato, dichos botones son: [ Anterior] y [
Anterior] y [ Siguiente], los mismos facilitarán la localización de los contratos.
Siguiente], los mismos facilitarán la localización de los contratos.
Estas teclas solo estarán habilitadas en modo visualización y no cuando se esté editando un registro.
Imprimir el Anexo "A" del Contrato de Alquiler
El botón [ Imprimir] de la barra de opciones, nos permite imprimir el anexo A del contrato, el anexo es básicamente un reporte de los equipos que se entregan en alquiler al cliente, dicho informe complementa al documento escrito del contrato detallando de manera completa lo que en el contrato escrito se trata de manera generalizada. El anexo A y el contrato escrito pueden ser utilizado de la manera que al usuario les sea más útil, o directamente se puede omitir su utilización si nos basta simplemente con la factura de alquiler como documento.
Imprimir] de la barra de opciones, nos permite imprimir el anexo A del contrato, el anexo es básicamente un reporte de los equipos que se entregan en alquiler al cliente, dicho informe complementa al documento escrito del contrato detallando de manera completa lo que en el contrato escrito se trata de manera generalizada. El anexo A y el contrato escrito pueden ser utilizado de la manera que al usuario les sea más útil, o directamente se puede omitir su utilización si nos basta simplemente con la factura de alquiler como documento.
Exportar los Datos de los Contratos a Excel®
El botón [ Exportar] de la barra de opciones, nos permite exportar todos los datos a una planilla de Excel®. Esto, entre otras cosas, nos puede servir para importar luego los datos en otros programas o realizar estadísticas en Excel®. Excel® se abrirá automáticamente cuando termine la exportación de datos y puede quedar minimizado para no interferir con el sistema SAT.
Exportar] de la barra de opciones, nos permite exportar todos los datos a una planilla de Excel®. Esto, entre otras cosas, nos puede servir para importar luego los datos en otros programas o realizar estadísticas en Excel®. Excel® se abrirá automáticamente cuando termine la exportación de datos y puede quedar minimizado para no interferir con el sistema SAT.
Realizar la Facturación del Contrato de Alquiler
El botón [ Facturar], generará automáticamente una factura que incluirá tanto los importes por los equipos alquilados como así también los cargos por el envío de los mismos (esto último en caso de que se aplique). Antes de imprimir la factura asegurémonos de haber completado todos los datos de la solapa DETALLES, especialmente los referentes a la facturación: Condición de Venta, IVA, Nº de Factura. Si omitimos algún dato necesario el sistema nos dará aviso de ello.
Facturar], generará automáticamente una factura que incluirá tanto los importes por los equipos alquilados como así también los cargos por el envío de los mismos (esto último en caso de que se aplique). Antes de imprimir la factura asegurémonos de haber completado todos los datos de la solapa DETALLES, especialmente los referentes a la facturación: Condición de Venta, IVA, Nº de Factura. Si omitimos algún dato necesario el sistema nos dará aviso de ello.
En caso de que necesitemos consultar la factura en el futuro, o reimprimirla, deberemos hacerlo desde el módulo de consultas de facturas ya emitidas, para ello ingresemos a la opción Sistemas-Facturación/Ventas-Consultar Facturas ya Emitidas del menú principal del sistema SAT.
Dar Por Cumplido un Contrato de Alquiler
El botón [ Cumplido], cambiará el estado actual del contrato a CUMPLIDO, esto indica que el mismo se ha terminado cumpliendo con el normal proceso de contratación. Al dar estado de CUMPLIDO a un contrato estamos quitando al mismo los controles de vencimientos, asegurémonos de que el contrato se haya cumplido realmente, y que el o los equipos que fueron alquilados están disponibles físicamente para entrar nuevamente a nuestro inventario, ya que el sistema los pondrá de forma automática como disponibles para alquilar.
Cumplido], cambiará el estado actual del contrato a CUMPLIDO, esto indica que el mismo se ha terminado cumpliendo con el normal proceso de contratación. Al dar estado de CUMPLIDO a un contrato estamos quitando al mismo los controles de vencimientos, asegurémonos de que el contrato se haya cumplido realmente, y que el o los equipos que fueron alquilados están disponibles físicamente para entrar nuevamente a nuestro inventario, ya que el sistema los pondrá de forma automática como disponibles para alquilar.