Capítulo XXI
El archivo de proveedores fue especialmente creado para permitir el ingreso ilimitado de distribuidores de partes, y a la vez permitir cargar el valor de sus respectivos repuestos, sus tablas de recargos de precios y sus planillas para el pedido de partes.
Predeterminadamente en el sistema solo viene configurada nuestra empresa como proveedor, es decir, los repuestos que ingresemos en el sistema tendrán el precio con el que los hayamos valuado, pero a medida que vayamos necesitando realizar pedidos, indefectiblemente necesitaremos ingresar aquí los distribuidores a los que enviaremos los mismos.
Para acceder al módulo de Proveedores deberemos entrar al sistema SAT con una clave de configuración e ir a la opción Archivos -; Proveedores del menú principal del sistema SAT (ver Figura XXI-1).
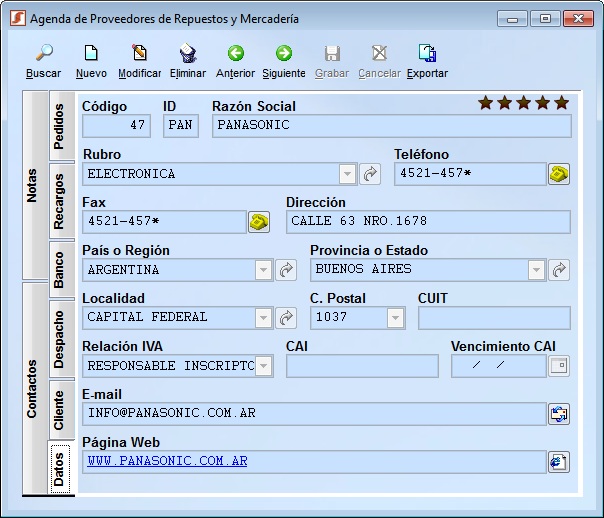
Figura XXI-1 Proveedores de repuestos y mercadería
A continuación veremos de manera generalizada los datos contenidos en esta ventana:
Solapa Datos: En esta página encontraremos los datos básicos del proveedor, domicilio, teléfonos, etc.
Código: Es un número asignado automáticamente por el sistema que permite identificar a los diferentes proveedores de una forma única e irrepetible.
ID: Son tres caracteres que corresponden a un código puesto por el usuario que servirá para identificar el distribuidor, por ejemplo PIO (Pioneer), este código de tres letras pasará a formar parte del número de pedido para identificar los mismos.
Razón Social: Nombre del proveedor al que corresponde la ficha actual. Las estrellas ubicadas en la parte inferior son una manera de clasificar y calificar a los proveedores, podemos colocar el número de estrellas que deseemos simplemente haciendo un clic sobre ellas.
Rubro: Este campo nos permite indicar la actividad o tipo de productos que comercializa el proveedor. De necesitar incorporar una actividad que no se encuentre en la lista, podremos hacer mediante el botón de la derecha [ ].
].
Teléfono: Teléfono para contactarnos con el proveedor. Con el botón de la derecha podremos marcar el número telefónico indicado.
Fax: Número de fax del proveedor. Con el botón de la derecha podremos marcar el número telefónico indicado.
Dirección, País o Región, Provincia o Estado, Localidad, Código Postal: Datos de la ubicación del proveedor. Podremos acceder a las bases de datos correspondientes a cada campo, mediante los botones ubicados a la derecha de cada uno de ellos. También podremos desplegar los controles y seleccionar un elemento directamente de la lista.
CUIT: Número de identificación tributaria del proveedor. Según el país, esta denominación puede cambiar.
Relación IVA: Relación frente al IVA del proveedor (la sigla IVA puede cambiar según el régimen tributario del país).
CAI: Código de autorización de impresión (para facturas y documentos equivalentes).
Vencimiento CAI: Fecha de expiración del CAI. El botón de la derecha nos permite abrir el calendario y seleccionar la fecha del mismo.
E-mail: Dirección de correo electrónico del proveedor. Mediante el botón de la derecha podremos enviar un e-mail al proveedor actualmente seleccionado, siempre y cuando tengamos Outlook® instalado en nuestro equipo.
Página Web: Sitio web del proveedor. El botón de la derecha nos permitirá visitar la página indicada.
Solapa Cliente: Esta página es un lugar reservado para colocar nuestros datos tal cual se necesiten para la importación de mercadería (repuestos, accesorios, etc). No es necesario completar estos datos para que el sistema funcione correctamente.
Solapa Despacho: En esta página podremos colocar las opciones de despacho de los paquetes. No es necesario completar estos datos para que el sistema funcione correctamente.
Solapa Banco: Esta página presenta los datos bancarios del proveedor actualmente seleccionado.
Entidad: Nombre del Banco. Para seleccionar un banco previamente cargado en el sistema, podemos presionar la flecha de la derecha y abrir la lista de bancos.
Sucursal: Número de sucursal. Este dato es de solo lectura, para cambiar el mismo deberemos modificarlo directamente en nuestro listado de bancos.
Localidad: Localidad donde se encuentra. Este dato es de solo lectura, para cambiar el mismo deberemos modificarlo directamente en nuestro listado de bancos.
Domicilio: Dirección completa. Este dato es de solo lectura, para cambiar el mismo deberemos modificarlo directamente en nuestro listado de bancos.
Nº de Cuenta: Nº de cuenta que el proveedor tiene en dicha entidad.
Notas: Aquí podemos colocar cualquier otro dato útil.
Solapa Recargos: Esta solapa contiene las tablas de recargo para la cotización de las partes vendidas por este proveedor. Esto se explica en detalle más adelante.
Solapa Pedidos: Esta es la última solapa, la cual contiene la ruta de las planillas de pedidos personalizadas. Aquí podemos asignar planillas de pedidos especiales para este proveedor, podemos utilizar una de las entregadas como parte de este paquete para modificarla y adaptarla a las exigencias de nuestro distribuidor. Los botones ubicados a la derecha de cada cuadro, nos permitirán asignar una planilla de Excel® (especialmente preparada para contener los pedidos) que tengamos en nuestro disco.
Solapa Notas: En esta solapa podremos ingresar anotaciones referentes a cada proveedor. Las notas luego estarán disponibles en las áreas del sistema en que se realizan las cotizaciones.
Solapa Contactos: Aquí se nos permitirá asignar, desde nuestro archivo de contactos, todos los contactos relacionados con la empresa proveedora. En la parte inferior contamos con los siguientes botones:
[ Agregar]: Permite añadir un contacto directamente desde nuestro archivo de contactos. Al Abrirse el archivo debemos buscar el contacto deseado y luego presionar la tecla [
Agregar]: Permite añadir un contacto directamente desde nuestro archivo de contactos. Al Abrirse el archivo debemos buscar el contacto deseado y luego presionar la tecla [ Volver] para regresar al archivo de proveedores devolviendo el contacto seleccionado.
Volver] para regresar al archivo de proveedores devolviendo el contacto seleccionado.
[ Eliminar]: Elimina uno de los contactos ya ingresados. Simplemente seleccionémoslo de la lista y presionemos este botón. El contacto solo se quitará de la ficha del proveedor seleccionado, pero no se eliminará del archivo de contactos, ya que puede estar relacionado con otros registros del sistema.
Eliminar]: Elimina uno de los contactos ya ingresados. Simplemente seleccionémoslo de la lista y presionemos este botón. El contacto solo se quitará de la ficha del proveedor seleccionado, pero no se eliminará del archivo de contactos, ya que puede estar relacionado con otros registros del sistema.
[Ir a la Ficha]: Abre la ficha del contacto seleccionado para consultar los datos de domicilio, teléfonos, etc. El mismo efecto se obtiene si hacemos doble clic sobre uno de los contactos de la lista.
[Destacado]: Pinta de color rojizo el contacto actualmente seleccionado, esta es una forma de marcar los contactos más relevantes. El uso de esta herramienta no tiene un fin específico, podemos usarla como recordatorio para dar un tratamiento especial a cada contacto o darle la utilidad que deseemos.
Al seleccionar la solapa Recargos veremos las tablas de recargos del proveedor actualmente seleccionado (ver Figura XXI-2).
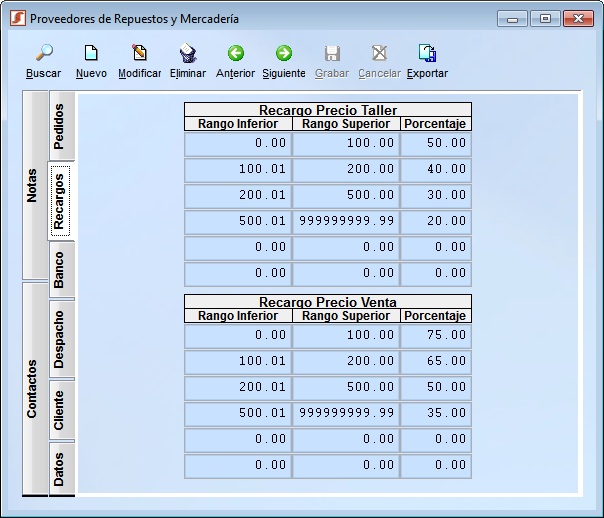
Figura XXI-2 Tablas de recargo
En la tabla superior tenemos los recargos aplicados a los precios de costo para obtener los precios de taller, y en la tabla inferior tenemos los recargos aplicados a los precios de taller para obtener los precios de venta al público.
Rango Inferior: Es el rango de precios a partir del cual se aplicará el porcentaje de recargo.
Rango Superior: El rango de precios hasta el cual se aplicará el porcentaje de recargo.
Porcentaje: El porcentaje aplicado al rango de precios colocado a la izquierda.
Cuando ingresemos el rango superior, automáticamente se colocará el rango inferior que corresponda en la columna de la izquierda.
A continuación se muestra como son calculados los precios:
Precio de Costo + Recargo Taller (ASC) + IVA= Precio de Taller
Precio de Costo + Recargo Venta + IVA= Precio de Venta
Ambos recargos dependerán del precio de costo y de taller respectivamente, es decir, si tomamos como ejemplo una tabla de recargo cuyos valores de entre 0 y 100 tienen un recargo del 50% y tenemos un repuesto con precio de costo de $50,00 el mismo tendrá ese recargo por encontrarse dentro del rango establecido, pero si el precio fuese de $100,01 el recargo aplicado sería el siguiente.
Primeramente debemos seleccionar el proveedor con el que deseamos trabajar, para ello utilizaremos el botón [ Buscar] y buscaremos el proveedor deseado valiéndonos de los diferentes métodos de búsqueda.
Buscar] y buscaremos el proveedor deseado valiéndonos de los diferentes métodos de búsqueda.
En la ventana Proveedores de Repuestos y Mercadería (ver Figura XXI-1) podremos hacer uso de la barra de opciones para modificar los diferentes proveedores que tengamos cargados, agregar nuevos o borrar alguno de ser necesario.
Los botones de la barra de opciones son los siguientes:
[ Modificar]: Habilita el modo edición el cual nos permitirá realizar cambios en la ficha del proveedor actualmente seleccionado. Recordemos grabar los cambios con el botón [
Modificar]: Habilita el modo edición el cual nos permitirá realizar cambios en la ficha del proveedor actualmente seleccionado. Recordemos grabar los cambios con el botón [ Grabar] antes de salir.
Grabar] antes de salir.
[ Nuevo]: Muestra una ficha nueva en la cual podremos cargar un nuevo proveedor. Cuando hayamos completado los datos recordemos guardar los mismos mediante el botón [
Nuevo]: Muestra una ficha nueva en la cual podremos cargar un nuevo proveedor. Cuando hayamos completado los datos recordemos guardar los mismos mediante el botón [ Grabar], también podremos interrumpir el ingreso del nuevo registro con el botón [
Grabar], también podremos interrumpir el ingreso del nuevo registro con el botón [ Cancelar] en caso de ser necesario.
Cancelar] en caso de ser necesario.
[ Eliminar]: Permite darle de baja al proveedor actualmente seleccionado. Al borrar un proveedor de repuestos haremos que el sistema no vuelva a mostrar los precios que pudimos haber cargado para este proveedor.
Eliminar]: Permite darle de baja al proveedor actualmente seleccionado. Al borrar un proveedor de repuestos haremos que el sistema no vuelva a mostrar los precios que pudimos haber cargado para este proveedor.
[ Siguiente] y [
Siguiente] y [ Anterior]: Estos botones nos permiten navegar en la ventana de proveedores para buscar una ficha específica, ya sea para su consulta o para su modificación.
Anterior]: Estos botones nos permiten navegar en la ventana de proveedores para buscar una ficha específica, ya sea para su consulta o para su modificación.
[ Exportar]: Crea un archivo Excel® con los datos de nuestros proveedores.
Exportar]: Crea un archivo Excel® con los datos de nuestros proveedores.
[ Volver]: Este botón solo aparecerá cuando la ventana Proveedores sea llamada desde otro procedimiento, mediante el mismo saldremos de la ventana devolviendo el registro actualmente seleccionado.
Volver]: Este botón solo aparecerá cuando la ventana Proveedores sea llamada desde otro procedimiento, mediante el mismo saldremos de la ventana devolviendo el registro actualmente seleccionado.
En ciertos procesos específicos del sistema se nos dará la posibilidad de asignar la empresa o persona que se encargará del transporte de los equipos. Esta herramienta nos permitirá cargar las empresas de transporte que utilicemos comúnmente, de manera que luego puedan ser elegidas e identificadas.
Para ingresar a este módulo debemos ir a Archivos -; Transportistas en el menú principal del sistema SAT (ver Figura XXI-3).
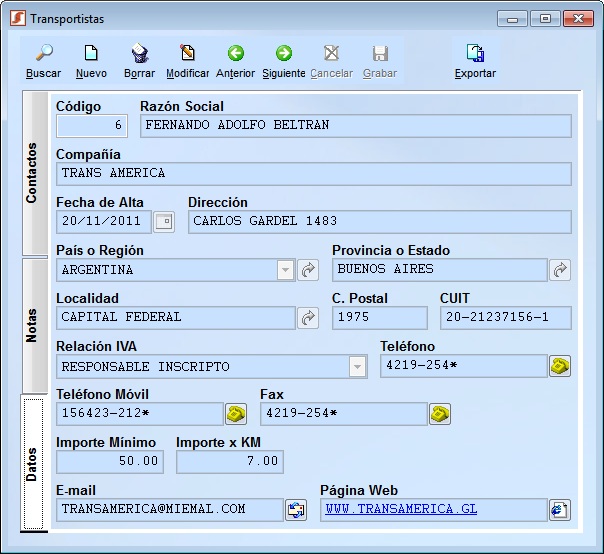
Figura XXI-3 Transportistas
Los datos presentados en la ventana de transportistas son los siguientes:
Solapa Datos:
Código: Es un número asignado automáticamente por el sistema que permite identificar a los diferentes transportistas de una forma única e irrepetible.
Razón Social: El nombre de la persona encargada del transporte.
Compañía: Nombre de la empresa.
Fecha de Alta: Fecha de ingreso de la ficha del transportista al sistema.
Teléfono: Teléfono principal de la empresa, si dentro de la empresa tenemos varias personas a quien contactar, esto lo ingresaremos luego dentro de la solapa Contactos de esta misma ventana.
Teléfono Móvil: Número de teléfono celular.
Fax: Número de fax de la empresa transportadora.
CUIT: Clave de identificación tributaria, esta denominación puede cambiar dependiendo de en qué país estemos utilizando el sistema.
Relación IVA: Relación frente al IVA del cliente (dependiendo del país la denominación IVA puede cambiar).
Dirección, País o Región, Provincia o Estado, Localidad: Dirección completa de la empresa de transportes. Los botones a la derecha de cada cuadro permiten abrir la base de datos correspondientes a cada uno de los campos.
C. Postal: Código Postal correspondiente a la empresa transportadora.
Importe Mínimo: El monto mínimo que se cobrará por un envío.
Importe x Kilómetro: Importe a abonar por cada kilómetro del recorrido.
E-mail: Dirección de correo electrónico para contactar al transportista.
Página Web: Dirección de la página web de la empresa en caso de que tenga una.
Solapa Notas: En la solapa Notas podemos ingresar cualquier otro dato necesario que se haya contemplado entre los datos anteriormente descritos.
Solapa Contactos: Aquí se nos permitirá asignar, desde nuestro archivo de contactos, todos los contactos relacionados con la empresa de transportes seleccionada. En la parte inferior contamos con los siguientes botones:
[ Agregar]: Permite añadir un contacto directamente desde nuestro archivo de contactos. Al abrirse el archivo debemos buscar el contacto deseado y luego presionar la tecla [
Agregar]: Permite añadir un contacto directamente desde nuestro archivo de contactos. Al abrirse el archivo debemos buscar el contacto deseado y luego presionar la tecla [ Volver] para regresar al archivo de transportistas devolviendo el contacto seleccionado.
Volver] para regresar al archivo de transportistas devolviendo el contacto seleccionado.
[ Eliminar]: Elimina uno de los contactos ya ingresados. Simplemente seleccionémoslo de la lista y presionemos este botón. El contacto solo se quitará de la ficha del transportista seleccionado, pero no se eliminará del archivo de contactos, ya que puede estar relacionado con otros registros del sistema.
Eliminar]: Elimina uno de los contactos ya ingresados. Simplemente seleccionémoslo de la lista y presionemos este botón. El contacto solo se quitará de la ficha del transportista seleccionado, pero no se eliminará del archivo de contactos, ya que puede estar relacionado con otros registros del sistema.
[Ir a la Ficha]: Abre la ficha del contacto seleccionado para consultar los datos de domicilio, teléfonos, etc. El mismo efecto se obtiene si hacemos doble clic sobre uno de los contactos de la lista.
[Destacado]: Pinta de color rojizo el contacto actualmente seleccionado, esta es una forma de marcar los contactos más relevantes. El uso de esta herramienta no tiene un fin específico, podemos usarla como recordatorio para dar un tratamiento especial a cada contacto o darle la utilidad que deseemos.
Modificar el Archivo de Transportistas
En la parte superior de la ventana Transportistas tenemos la barra de opciones, mediante la misma podremos modificar las fichas de los diferentes transportistas que tengamos cargados, agregar nuevos y/o borrar alguno, en caso de ser necesario.
Las opciones del menú son las siguientes:
[ Buscar]: Permite buscar un transportista en nuestra base de datos. Al presionar este botón se abrirá la ventana de búsqueda, desde la cual podremos ubicar el transportista necesitado. En la pantalla de búsqueda solo deberemos colocar el nombre completo y presionar el botón de la derecha [
Buscar]: Permite buscar un transportista en nuestra base de datos. Al presionar este botón se abrirá la ventana de búsqueda, desde la cual podremos ubicar el transportista necesitado. En la pantalla de búsqueda solo deberemos colocar el nombre completo y presionar el botón de la derecha [ ] para ir a la ficha del transportista (si presionamos Enter en lugar de [
] para ir a la ficha del transportista (si presionamos Enter en lugar de [ ] se nos ubicará dentro de la grilla de la parte inferior sobre el primer registro que coincida con la búsqueda, o en el último de la lista en caso de no encontrar coincidencias). En caso de no encontrarse el transportista solicitado se devolverá el último registro consultado. Desplegando el cuadro Buscar, veremos que tenemos otros campos por los cuales podremos buscar un transportistas: Razón Social, Código, Domicilio, Localidad, Teléfono, Teléfono Móvil y Fax.
] se nos ubicará dentro de la grilla de la parte inferior sobre el primer registro que coincida con la búsqueda, o en el último de la lista en caso de no encontrar coincidencias). En caso de no encontrarse el transportista solicitado se devolverá el último registro consultado. Desplegando el cuadro Buscar, veremos que tenemos otros campos por los cuales podremos buscar un transportistas: Razón Social, Código, Domicilio, Localidad, Teléfono, Teléfono Móvil y Fax.
[ Nuevo]: Muestra una ficha nueva en la cual podremos cargar un nuevo transportista. Cuando hayamos completado los datos del formulario, recordemos guardar los mismos mediante el botón [
Nuevo]: Muestra una ficha nueva en la cual podremos cargar un nuevo transportista. Cuando hayamos completado los datos del formulario, recordemos guardar los mismos mediante el botón [ Grabar], también podremos interrumpir el ingreso con el botón [
Grabar], también podremos interrumpir el ingreso con el botón [ Cancelar] en caso de ser necesario.
Cancelar] en caso de ser necesario.
[ Borrar]: Permite darle de baja al transportista seleccionado.
Borrar]: Permite darle de baja al transportista seleccionado.
[ Modificar]: Habilita el modo edición, el cual nos permitirá realizar cambios en la ficha del transportista actualmente seleccionado. Recordemos grabar los cambios con el botón [
Modificar]: Habilita el modo edición, el cual nos permitirá realizar cambios en la ficha del transportista actualmente seleccionado. Recordemos grabar los cambios con el botón [ Grabar] antes de salir.
Grabar] antes de salir.
[ Siguiente] y [
Siguiente] y [ Anterior]: Estos botones nos permiten navegar en la ventana de Transportistas para buscar una ficha específica, ya sea para su consulta o para su modificación.
Anterior]: Estos botones nos permiten navegar en la ventana de Transportistas para buscar una ficha específica, ya sea para su consulta o para su modificación.
[ Volver]: Este botón solo aparecerá cuando la ventana Transportistas sea llamada desde otro procedimiento. Mediante este comando podremos volver a la ventana que hizo la llamada y devolverle el registro actualmente seleccionado.
Volver]: Este botón solo aparecerá cuando la ventana Transportistas sea llamada desde otro procedimiento. Mediante este comando podremos volver a la ventana que hizo la llamada y devolverle el registro actualmente seleccionado.
[ Exportar]: Crea una planilla Excel® con los datos de todos los transportistas.
Exportar]: Crea una planilla Excel® con los datos de todos los transportistas.
Al momento de la carga de una orden de servicio técnico, el sistema nos ofrece un espacio para colocar el nombre de la casa vendedora, este dato y el campo "Nº Orden Vendedor", son utilizados en conjunto para determinar el comercio que ha vendido el equipo y el número de orden interno propio de dicho comercio.
El propósito de esto es permitir llevar un número de orden paralelo al propio de nuestro sistema, con el objeto de poder realizar consultas por el propio número de orden de la casa que nos entrega los productos a reparar.
Esta herramienta nos permitirá cargar las casas vendedoras que luego podremos seleccionar al cargar una nueva orden de servicio.
Para ingresar debemos ir a Archivos -; Casas Vendedoras en el menú principal del sistema SAT (ver Figura XXI-4).
Los datos presentados en la ventana de de casas vendedoras son los siguientes:
Solapa Datos:
Código: Es un número asignado automáticamente por el sistema que permite identificar las casas vendedoras de una forma única e irrepetible.
Razón Social: El nombre de la casa vendedora.
Nombre Fantasía: Nombre con el cual se da a conocer a sus clientes.
Fecha de Alta: Fecha en que cargamos los datos de la casa vendedora.
Dirección, País o Región, Provincia o Estado, Localidad: Dirección completa de la casa vendedora. Los botones a la derecha de cada cuadro permiten abrir la base de datos correspondientes a cada uno de los campos.
C. Postal: Código Postal correspondiente a la casa vendedora.
CUIT: Clave de identificación tributaria, esta denominación puede cambiar dependiendo del país en el que estemos utilizando el sistema.
Relación IVA: Relación frente al IVA del cliente (dependiendo del país la denominación IVA puede cambiar).
Teléfono: Teléfono principal de la casa vendedora, si dentro de la empresa tenemos varias personas a quien contactar, esto lo ingresaremos luego dentro de la solapa Contactos de esta misma ventana.
Teléfono Móvil: Número de teléfono celular.
Fax: Número de fax de la casa vendedora.
E-mail: Dirección de correo electrónico para contactar con la casa vendedora.
Página Web: Dirección de la página web de la casa vendedora en caso de que tenga una.
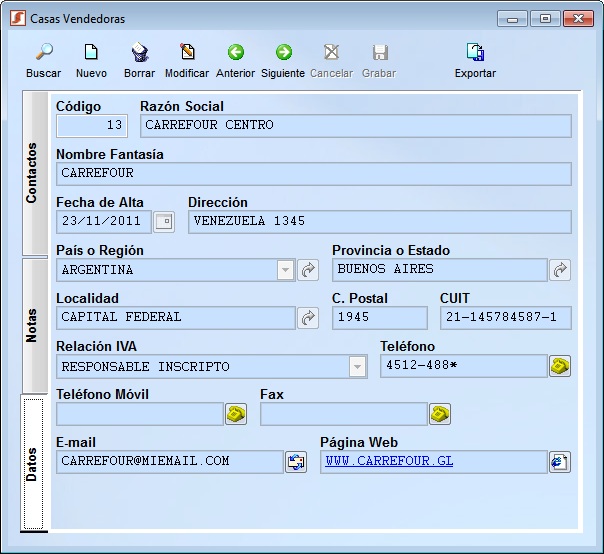
Figura XXI-4 Casas vendedoras
Solapa Notas: En la solapa Notas podemos ingresar cualquier otro dato necesario que se haya contemplado entre los datos anteriormente descritos.
Solapa Contactos: Aquí se nos permitirá asignar, desde nuestro archivo de contactos, todos los contactos relacionados con la casa vendedora seleccionada. En la parte inferior contamos con los siguientes botones:
[ Agregar]: Permite añadir un contacto directamente desde nuestro archivo de contactos. Al abrirse el archivo debemos buscar el contacto deseado y luego presionar la tecla [
Agregar]: Permite añadir un contacto directamente desde nuestro archivo de contactos. Al abrirse el archivo debemos buscar el contacto deseado y luego presionar la tecla [ Volver] para regresar al archivo de casas vendedoras devolviendo el contacto seleccionado.
Volver] para regresar al archivo de casas vendedoras devolviendo el contacto seleccionado.
[ Eliminar]: Elimina uno de los contactos ya ingresados. Simplemente seleccionémoslo de la lista y presionemos este botón. El contacto solo se quitará de la ficha de la casa vendedora seleccionada, pero no se eliminará del archivo de contactos, ya que puede estar relacionado con otros registros del sistema.
Eliminar]: Elimina uno de los contactos ya ingresados. Simplemente seleccionémoslo de la lista y presionemos este botón. El contacto solo se quitará de la ficha de la casa vendedora seleccionada, pero no se eliminará del archivo de contactos, ya que puede estar relacionado con otros registros del sistema.
[![]() Ir a la Ficha]: Abre la ficha del contacto seleccionado para consultar los datos de domicilio, teléfonos, etc. El mismo efecto se obtiene si hacemos doble clic sobre uno de los contactos de la lista.
Ir a la Ficha]: Abre la ficha del contacto seleccionado para consultar los datos de domicilio, teléfonos, etc. El mismo efecto se obtiene si hacemos doble clic sobre uno de los contactos de la lista.
[![]() Destacado]: Pinta de color rojizo el contacto actualmente seleccionado, esta es una forma de marcar los contactos más relevantes. El uso de esta herramienta no tiene un fin específico, podemos usarla como recordatorio para dar un tratamiento especial a cada contacto o darle la utilidad que deseemos.
Destacado]: Pinta de color rojizo el contacto actualmente seleccionado, esta es una forma de marcar los contactos más relevantes. El uso de esta herramienta no tiene un fin específico, podemos usarla como recordatorio para dar un tratamiento especial a cada contacto o darle la utilidad que deseemos.
Modificar el Archivo de Casas Vendedoras
En la parte superior de la ventana Casas vendedoras tenemos la barra de opciones, mediante la misma podremos modificar las fichas de las diferentes casas vendedoras que tengamos cargadas, agregar nuevas y/o borrar alguna, en caso de ser necesario.
Las opciones del menú son las siguientes:
[ Buscar]: Permite buscar una casa vendedora en nuestra base de datos. Al presionar este botón se abrirá la ventana de búsqueda, desde la cual podremos ubicar la casa vendedora necesitada. En la pantalla de búsqueda solo deberemos colocar el nombre completo y presionar el botón de la derecha [
Buscar]: Permite buscar una casa vendedora en nuestra base de datos. Al presionar este botón se abrirá la ventana de búsqueda, desde la cual podremos ubicar la casa vendedora necesitada. En la pantalla de búsqueda solo deberemos colocar el nombre completo y presionar el botón de la derecha [ ] para ir a la ficha correspondiente (si presionamos Enter en lugar de [
] para ir a la ficha correspondiente (si presionamos Enter en lugar de [ ] se nos ubicará dentro de la grilla de la parte inferior sobre el primer registro que coincida con la búsqueda, o en el último de la lista en caso de no encontrar coincidencias). En caso de no encontrarse la casa vendedora solicitada se devolverá el último registro consultado. Desplegando el cuadro Buscar, veremos que tenemos otros campos por los cuales podremos buscar una casa vendedora: Razón Social, Compañía, Código, Domicilio, Localidad, Teléfono, Teléfono Móvil y Fax.
] se nos ubicará dentro de la grilla de la parte inferior sobre el primer registro que coincida con la búsqueda, o en el último de la lista en caso de no encontrar coincidencias). En caso de no encontrarse la casa vendedora solicitada se devolverá el último registro consultado. Desplegando el cuadro Buscar, veremos que tenemos otros campos por los cuales podremos buscar una casa vendedora: Razón Social, Compañía, Código, Domicilio, Localidad, Teléfono, Teléfono Móvil y Fax.
[ Nuevo]: Muestra una ficha nueva en la cual podremos cargar una nueva casa vendedora. Cuando hayamos completado los datos del formulario, recordemos guardar los mismos mediante el botón [
Nuevo]: Muestra una ficha nueva en la cual podremos cargar una nueva casa vendedora. Cuando hayamos completado los datos del formulario, recordemos guardar los mismos mediante el botón [ Grabar], también podremos interrumpir el ingreso con el botón [
Grabar], también podremos interrumpir el ingreso con el botón [ Cancelar] en caso de ser necesario.
Cancelar] en caso de ser necesario.
[ Borrar]: Permite darle de baja a la casa vendedora seleccionada.
Borrar]: Permite darle de baja a la casa vendedora seleccionada.
[ Modificar]: Habilita el modo edición, el cual nos permitirá realizar cambios en la ficha de la casa vendedora actualmente seleccionada. Recordemos grabar los cambios con el botón [
Modificar]: Habilita el modo edición, el cual nos permitirá realizar cambios en la ficha de la casa vendedora actualmente seleccionada. Recordemos grabar los cambios con el botón [ Grabar] antes de salir.
Grabar] antes de salir.
[ Siguiente] y [
Siguiente] y [ Anterior]: Estos botones nos permiten navegar en la ventana de Casas Vendedoras para buscar una ficha específica, ya sea para su consulta o para su modificación.
Anterior]: Estos botones nos permiten navegar en la ventana de Casas Vendedoras para buscar una ficha específica, ya sea para su consulta o para su modificación.
[ Volver]: Este botón solo aparecerá cuando la ventana Casas Vendedoras sea llamada desde otro procedimiento. Mediante este comando podremos volver a la ventana que hizo la llamada y devolverle el registro actualmente seleccionado.
Volver]: Este botón solo aparecerá cuando la ventana Casas Vendedoras sea llamada desde otro procedimiento. Mediante este comando podremos volver a la ventana que hizo la llamada y devolverle el registro actualmente seleccionado.
[ Exportar]: Crea una planilla Excel® con los datos de todas las casas vendedoras cagadas en nuestro sistema.
Exportar]: Crea una planilla Excel® con los datos de todas las casas vendedoras cagadas en nuestro sistema.
Al momento de la carga de una orden de servicio técnico, el sistema nos ofrece un espacio en la solapa "Garantía / Otros" para colocar el nombre de la compañía aseguradora, este dato y el campo "Nº de Seguro", son utilizados en conjunto para determinar con que seguro cuenta el equipo a reparar.
La herramienta que veremos a continuación nos permitirá cargar los datos de las diferentes compañías aseguradoras para que luego podamos seleccionarlas al cargar una nueva orden de servicio.
Para ingresar debemos ir a Archivos -; Compañías Aseguradoras en el menú principal del sistema SAT (ver Figura XXI-5).
Los datos presentados en la ventana de compañías aseguradoras son los siguientes:
Solapa Datos:
Código: Es un número asignado automáticamente por el sistema que permite identificar las compañías aseguradoras de una forma única e irrepetible.
Razón Social: El nombre de la compañía aseguradora.
Nombre Fantasía: Nombre con el cual se da a conocer a sus clientes.
Fecha de Alta: Fecha en que cargamos los datos de la aseguradora.
Dirección, País o Región, Provincia o Estado, Localidad: Dirección completa de la aseguradora. Los botones a la derecha de cada cuadro permiten abrir la base de datos correspondientes a cada uno de los campos.
C. Postal: Código Postal correspondiente a la dirección de la aseguradora.
CUIT: Clave de identificación tributaria, esta denominación puede cambiar dependiendo del país en el que estemos utilizando el sistema.
Relación IVA: Relación frente al IVA (dependiendo del país la denominación IVA puede cambiar).
Teléfono: Teléfono principal de la compañía aseguradora, si dentro de la empresa tenemos varias personas a quien contactar, esto lo ingresaremos luego dentro de la solapa "Contactos" de esta misma ventana.
Teléfono Móvil: Número de teléfono celular.
Fax: Número de fax de la compañía aseguradora.
E-mail: Dirección de correo electrónico para contactar con la compañía aseguradora.
Página Web: Dirección de la página web de la compañía aseguradora, en caso de que tenga una.
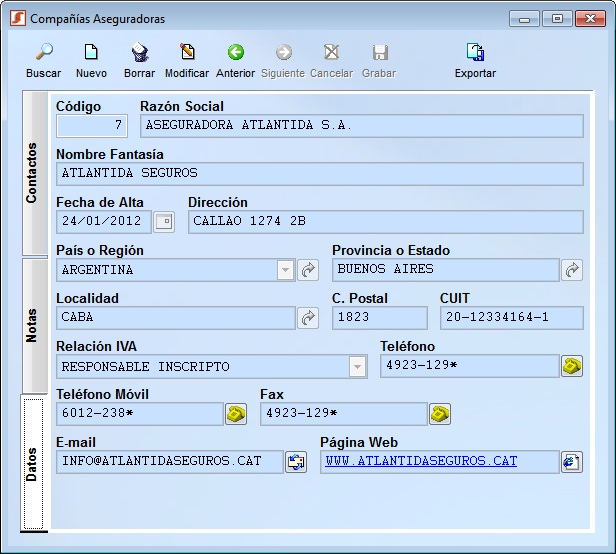
Figura XXI-5 Compañías aseguradoras
Solapa Notas: En la solapa Notas podemos ingresar cualquier otro dato necesario que se haya contemplado entre los datos anteriormente descritos.
Solapa Contactos: Aquí se nos permitirá asignar, desde nuestro archivo de contactos, todos los contactos relacionados con la compañía aseguradora seleccionada. En la parte inferior contamos con los siguientes botones:
[![]() Agregar]: Permite añadir un contacto directamente desde nuestro archivo de contactos. Al abrirse el archivo debemos buscar el contacto deseado y luego presionar la tecla [
Agregar]: Permite añadir un contacto directamente desde nuestro archivo de contactos. Al abrirse el archivo debemos buscar el contacto deseado y luego presionar la tecla [![]() Volver] para regresar al archivo de compañías aseguradoras devolviendo el contacto seleccionado.
Volver] para regresar al archivo de compañías aseguradoras devolviendo el contacto seleccionado.
[![]() Eliminar]: Elimina uno de los contactos ya ingresados. Simplemente seleccionémoslo de la lista y presionemos este botón. El contacto solo se quitará de la ficha de la compañía aseguradora seleccionada, pero no se eliminará del archivo de contactos, ya que puede estar relacionado con otros registros del sistema.
Eliminar]: Elimina uno de los contactos ya ingresados. Simplemente seleccionémoslo de la lista y presionemos este botón. El contacto solo se quitará de la ficha de la compañía aseguradora seleccionada, pero no se eliminará del archivo de contactos, ya que puede estar relacionado con otros registros del sistema.
[![]() Ir a la Ficha]: Abre la ficha del contacto seleccionado para consultar los datos de domicilio, teléfonos, etc. El mismo efecto se obtiene si hacemos doble clic sobre uno de los contactos de la lista.
Ir a la Ficha]: Abre la ficha del contacto seleccionado para consultar los datos de domicilio, teléfonos, etc. El mismo efecto se obtiene si hacemos doble clic sobre uno de los contactos de la lista.
[![]() Destacado]: Pinta de color rojizo el contacto actualmente seleccionado, esta es una forma de marcar los contactos más relevantes. El uso de esta herramienta no tiene un fin específico, podemos usarla como recordatorio para dar un tratamiento especial a cada contacto o darle la utilidad que deseemos.
Destacado]: Pinta de color rojizo el contacto actualmente seleccionado, esta es una forma de marcar los contactos más relevantes. El uso de esta herramienta no tiene un fin específico, podemos usarla como recordatorio para dar un tratamiento especial a cada contacto o darle la utilidad que deseemos.
Modificar el Archivo de Compañías Aseguradoras
En la parte superior de la ventana Compañías Aseguradoras tenemos la barra de opciones, mediante la misma podremos modificar las fichas de las diferentes aseguradoras que tengamos cargadas, agregar nuevas y/o borrar alguna, en caso de ser necesario.
Las opciones del menú son las siguientes:
[![]() Buscar]: Permite buscar una aseguradora en nuestra base de datos. Al presionar este botón se abrirá la ventana de búsqueda, desde la cual podremos ubicar la compañía aseguradora necesitada. En la ventana de búsqueda solo deberemos colocar el nombre completo y presionar el botón de la derecha [
Buscar]: Permite buscar una aseguradora en nuestra base de datos. Al presionar este botón se abrirá la ventana de búsqueda, desde la cual podremos ubicar la compañía aseguradora necesitada. En la ventana de búsqueda solo deberemos colocar el nombre completo y presionar el botón de la derecha [![]() ] para ir a la ficha correspondiente (si presionamos Enter en lugar de [
] para ir a la ficha correspondiente (si presionamos Enter en lugar de [![]() ] se nos ubicará dentro de la grilla de la parte inferior sobre el primer registro que coincida con la búsqueda, o en el último de la lista en caso de no encontrar coincidencias). En caso de no encontrarse la compañía aseguradora solicitada, se devolverá el último registro consultado. Desplegando el cuadro Buscar, veremos que tenemos otros campos por los cuales podremos buscar: Razón Social, Compañía, Código, Domicilio, Localidad, Teléfono, Teléfono Móvil y Fax.
] se nos ubicará dentro de la grilla de la parte inferior sobre el primer registro que coincida con la búsqueda, o en el último de la lista en caso de no encontrar coincidencias). En caso de no encontrarse la compañía aseguradora solicitada, se devolverá el último registro consultado. Desplegando el cuadro Buscar, veremos que tenemos otros campos por los cuales podremos buscar: Razón Social, Compañía, Código, Domicilio, Localidad, Teléfono, Teléfono Móvil y Fax.
[![]() Nuevo]: Muestra una ficha nueva en la cual podremos cargar una nueva aseguradora. Cuando hayamos completado los datos del formulario, recordemos guardar los mismos mediante el botón [
Nuevo]: Muestra una ficha nueva en la cual podremos cargar una nueva aseguradora. Cuando hayamos completado los datos del formulario, recordemos guardar los mismos mediante el botón [![]() Grabar], también podremos interrumpir el ingreso con el botón [
Grabar], también podremos interrumpir el ingreso con el botón [![]() Cancelar] en caso de ser necesario.
Cancelar] en caso de ser necesario.
[![]() Borrar]: Permite darle de baja a la compañía aseguradora seleccionada.
Borrar]: Permite darle de baja a la compañía aseguradora seleccionada.
[![]() Modificar]: Habilita el modo edición, el cual nos permitirá realizar cambios en la ficha de la compañía aseguradora actualmente seleccionada. Recordemos grabar los cambios con el botón [
Modificar]: Habilita el modo edición, el cual nos permitirá realizar cambios en la ficha de la compañía aseguradora actualmente seleccionada. Recordemos grabar los cambios con el botón [![]() Grabar] antes de salir.
Grabar] antes de salir.
[![]() Siguiente] y [
Siguiente] y [![]() Anterior]: Estos botones nos permiten navegar en la ventana de Compañías Aseguradoras para buscar una ficha específica, ya sea para su consulta o para su modificación.
Anterior]: Estos botones nos permiten navegar en la ventana de Compañías Aseguradoras para buscar una ficha específica, ya sea para su consulta o para su modificación.
[![]() Volver]: Este botón solo aparecerá cuando la ventana Compañías Aseguradoras sea llamada desde otro procedimiento. Mediante este comando podremos volver a la ventana que hizo la llamada y devolverle el registro actualmente seleccionado.
Volver]: Este botón solo aparecerá cuando la ventana Compañías Aseguradoras sea llamada desde otro procedimiento. Mediante este comando podremos volver a la ventana que hizo la llamada y devolverle el registro actualmente seleccionado.
[![]() Exportar]: Crea una planilla Excel® con los datos de todas las aseguradoras cagadas en nuestro sistema.
Exportar]: Crea una planilla Excel® con los datos de todas las aseguradoras cagadas en nuestro sistema.