Capítulo XV
El archivo de clientes es una base de datos del sistema SAT que se va auto-completando con los datos cargados al momento del ingreso de un equipo al taller o al realizar una venta o anticipo de repuestos. La misma puede ser consultada y/o modificada sin necesidad de ir a la orden de reparación o a la factura de compra, solo debemos ir a la opción Archivos - Clientes del menú principal del sistema SAT (ver Figura XV-1).
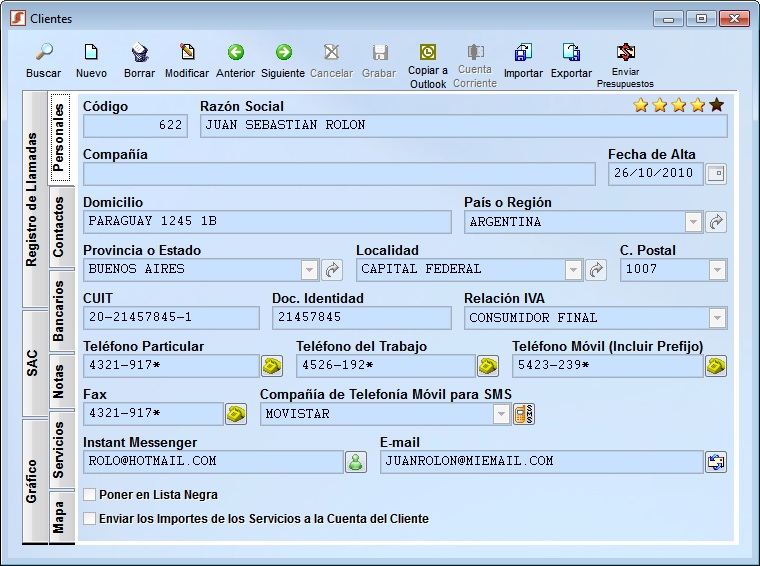
Figura XV-1 Clientes
Los datos presentados son los siguientes:
Solapa Personales: En esta página encontraremos los datos básicos del cliente: domicilio, teléfonos, etc.
Código: Es un número asignado automáticamente por el sistema que permite identificar a los diferentes clientes de una forma única e irrepetible.
Razón Social: Nombre del cliente o empresa. Las estrellas ubicadas en la parte superior son una manera de clasificar y calificar a los clientes. Podemos colocar el número de estrellas que deseemos simplemente haciendo un clic sobre ellas.
Compañía: Aquí podemos ingresar el nombre de una empresa para relacionar a la misma el cliente que estamos ingresando. Podemos usar este campo a nuestra conveniencia, luego desde los buscadores (tanto de clientes como de órdenes de reparación), podremos realizar búsquedas por este concepto.
Crear Cuenta Para el Cliente: Al marcar esta casilla crearemos una cuenta especial en nuestro sistema para manejar las reparaciones futuras del cliente (ver el Capítulo XXXVI para más detalles).
Poner en Lista Negra: Si marcamos esta casilla el sistema nos dará un aviso la próxima vez que intentemos cargar una orden de servicio para este cliente.
Fecha de Alta: Es la fecha de alta del cliente. Este dato es colocado por el sistema al momento del ingreso del cliente. Con el botón de la derecha podremos seleccionar una fecha directamente del calendario.
Domicilio, País o Región, Provincia o Estado, Localidad, Código Postal: Datos del domicilio o comercio del cliente. Podremos acceder a las bases de datos correspondientes a cada campo mediante los botones ubicados a la derecha de cada uno de ellos. También podremos desplegar los controles y seleccionar un elemento directamente de la lista.
CUIT: Clave única de identificación tributaria. (La sigla CUIT puede cambiar según el régimen tributario del país).
Doc. Identidad: Número de documento del cliente.
Relación IVA: Relación frente al IVA del cliente. (La sigla IVA puede cambiar según el régimen tributario del país).
Teléfono Particular: Número de teléfono del Cliente. Con el botón de la derecha podremos marcar el número telefónico para comunicarnos con el cliente.
Teléfono Móvil (Incluir Prefijo): Número de teléfono celular, debemos incluir el prefijo si tenemos pensado utilizar el sistema de mensajería SMS incorporado en el sistema SAT. Con el botón de la derecha podremos marcar el número telefónico para comunicarnos con el cliente.
Compañía de Telefonía Móvil para SMS: Es el nombre de la compañía de telefonía utilizada para el envío de mensajes. Si hemos seleccionado una, podremos utilizar el botón de la derecha para enviar un SMS al cliente. Si necesitamos agregar una compañía que no esté en la lista, podemos hacerlo yendo a Comunicaciones -; Compañía de Telefonía Móvil para SMS del menú principal del sistema SAT (vea el Capítulo XXXIV, del presente manual, para mayor información sobre el envío de mensajes SMS).
Fax: Número de fax. Con el botón de la derecha podremos marcar el número telefónico para comunicarnos con el cliente.
Instant Messenger: Dirección del sistema de mensajería instantánea, MSN® Messenger®, Yahoo® Messenger®, ICQ®, etc. El sistema SAT es totalmente compatible con Windows Live Messenger®, por lo cual, si hemos puesto la dirección de Messenger del cliente y tenemos nuestro Messenger abierto, podremos iniciar una conversación con el cliente con solo oprimir el botón [ ] ubicado a la derecha de este mismo cuadro. Es posible hablar con los clientes aunque los mismos no estén en nuestra lista de contactos, sin embargo, si deseamos agregarlo a la lista, podemos hacerlo presionando el botón secundario del mouse sobre el botón anteriormente mencionado.
] ubicado a la derecha de este mismo cuadro. Es posible hablar con los clientes aunque los mismos no estén en nuestra lista de contactos, sin embargo, si deseamos agregarlo a la lista, podemos hacerlo presionando el botón secundario del mouse sobre el botón anteriormente mencionado.
E-mail: Correo electrónico del cliente. Mediante el botón de la derecha podremos enviar un e-mail al cliente seleccionado (siempre y cuando tengamos Outlook® instalado en nuestro equipo).
Zona: Este dato es utilizado para calcular los costos en caso de que nuestra empresa realice reparaciones a domicilio.
Solapa Bancarios: Esta página presenta los datos bancarios del cliente actualmente seleccionado.
Entidad: Nombre del Banco. Para seleccionar un banco previamente cargado en el sistema, podemos presionar la flecha de la derecha y abrir la lista de bancos.
Sucursal: Número de sucursal. Este dato es de solo lectura. Para cambiar el mismo deberemos modificarlo directamente en nuestro listado de bancos.
Localidad: Localidad donde se encuentra. Este dato es de solo lectura. Para cambiar el mismo deberemos modificarlo directamente en nuestro listado de bancos.
Domicilio: Dirección completa. Este dato es de solo lectura. Para cambiar el mismo deberemos modificarlo directamente en nuestro listado de bancos.
Nº de Cuenta: Nº de cuenta que el cliente tiene en dicha entidad.
Notas: Aquí podemos colocar cualquier otro dato útil.
Solapa Notas: Este espacio está reservado para que podamos colocar cualquier otro dato necesario que no se haya contemplado en el archivo.
Opcionalmente podremos configurar hasta 6 campos personalizados para colocar cualquier otro dato que necesitemos. Para conocer la forma de configurar y utilizar estos campos consultemos el Capítulo XXVIII solapa "Visualización".
Solapa Contactos: Aquí se nos permitirá asignar, desde nuestro archivo de contactos, todos los contactos relacionados con el cliente seleccionado. En la parte inferior contamos con los siguientes botones:
[ Agregar]: Permite añadir un contacto directamente desde nuestro archivo de contactos. Al abrirse el archivo debemos buscar el contacto deseado y luego presionar la tecla [
Agregar]: Permite añadir un contacto directamente desde nuestro archivo de contactos. Al abrirse el archivo debemos buscar el contacto deseado y luego presionar la tecla [ Volver] para regresar al archivo de clientes devolviendo el contacto seleccionado.
Volver] para regresar al archivo de clientes devolviendo el contacto seleccionado.
[ Eliminar]: Elimina uno de los contactos ya ingresados. Simplemente seleccionémoslo de la lista y presionemos este botón. El contacto solo se quitará de la ficha del cliente seleccionado, pero no se eliminará del archivo de contactos, ya que puede estar relacionado con otros registros del sistema.
Eliminar]: Elimina uno de los contactos ya ingresados. Simplemente seleccionémoslo de la lista y presionemos este botón. El contacto solo se quitará de la ficha del cliente seleccionado, pero no se eliminará del archivo de contactos, ya que puede estar relacionado con otros registros del sistema.
[Ir a la Ficha]: Abre la ficha del contacto seleccionado para consultar los datos de domicilio, teléfonos, etc. El mismo efecto se obtiene si hacemos doble clic sobre uno de los contactos de la lista.
[Destacado]: Pinta de color rojizo el contacto actualmente seleccionado, esta es una forma de marcar los contactos más relevantes. El uso de esta herramienta no tiene un fin específico, podemos usarla como recordatorio para dar un tratamiento especial a cada contacto o darle la utilidad que deseemos.
Solapa Servicios: En esta solapa encontraremos una grilla conteniendo la totalidad de servicios realizados al cliente que estamos consultando. Los servicios que se encuentren pendiente aparecerán remarcados con una tonalidad rojiza. Las columnas de las grillas contienen los siguientes datos:
Orden Nº: El número de orden de reparación asignado por el sistema.
Marca: La marca del producto en reparación o reparado.
Modelo: El modelo correspondiente al equipo.
Estado: El estado en el cual se encuentra la reparación.
Serie: El número de serie que figura en el equipo.
Garantía: El número de garantía en caso de ser una reparación cubierta por garantía.
Orden Vendedor: Es un número de orden auxiliar que puede haber sido asignado por un tercero.
F. Ingreso: Fecha en la cual el equipo ingresó a nuestro taller.
F. Entrega: Fecha en la cual el equipo fue entregado al cliente.
En la parte inferior de la solapa Servicios tenemos un botón rotulado [Ir a la Orden], el mismo nos permite ir a cualquiera de las órdenes de reparación listadas en la grilla, simplemente debemos seleccionar una de ellas y presionar dicho botón (podemos obtener el mismo efecto haciendo doble clic con el botón izquierdo del Mouse sobre cualquiera de las órdenes presentadas). Al ir a una de las fichas de las órdenes de reparación, la ventana de clientes quedará minimizada en el escritorio del sistema SAT, el fin de este comportamiento es permitirle poder restaurar la ventana e ir a otra de las órdenes del mismo cliente. Tengamos en cuenta que solo podremos tener abierta una sola ventana de clientes, la opción aparecerá deshabilitada en el menú hasta que cierre la ventana actual.
El botón [ Exportar], nos permite exportar los datos de los servicios prestados a un único cliente directamente a Excel®.
Exportar], nos permite exportar los datos de los servicios prestados a un único cliente directamente a Excel®.
Solapa Mapa: Aquí podremos ubicar el domicilio del cliente o la empresa en cuestión en un completo mapa mundial facilitado por Microsoft®. Se trata del Virtual Earth™ (ver Figura XV-2), el cual requiere conexión a Internet para poder funcionar. Primeramente tengamos en cuenta que no todas las localidades tienen mapas detallados y que la posición inicial del mapa se tratará de obtener a partir de la dirección que hayamos colocado en la solapa PERSONALES, por ello es necesario completar los datos del domicilio del cliente lo más precisamente posible.
Al hacer clic sobre la solapa se nos indicará que aguardemos a que el mapa sea cargado, tengamos paciencia, la velocidad de la carga dependerá en gran medida de la velocidad de nuestra conexión a Internet.
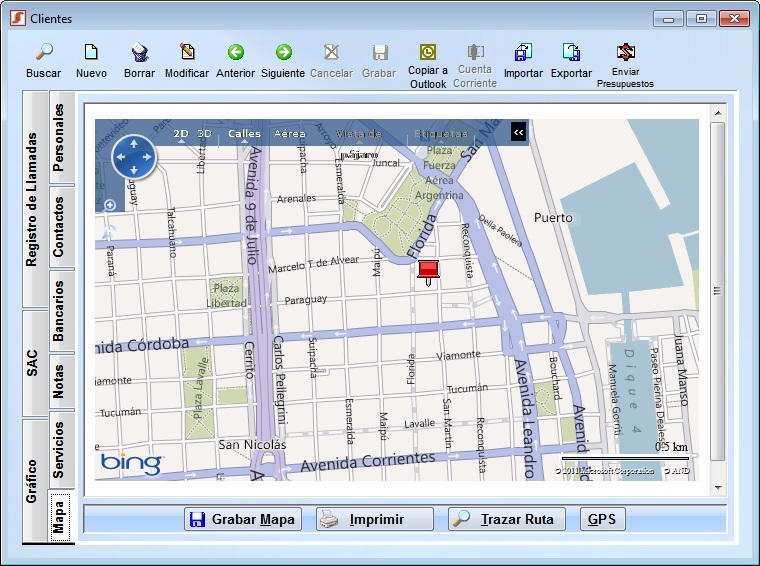
Figura XV-2 Mapa
Una vez cargado el mapa se presentarán los siguientes botones en la parte inferior:
[ Grabar Mapa]: Este botón graba las coordenadas seleccionadas en el mapa actual, de esta manera, la próxima vez que despleguemos esta solapa del mismo cliente, quedará predeterminada la ubicación que hayamos seleccionado. Para poner un marcador en el mapa antes de grabar, simplemente presionemos el botón derecho del mouse en la ubicación deseada.
Grabar Mapa]: Este botón graba las coordenadas seleccionadas en el mapa actual, de esta manera, la próxima vez que despleguemos esta solapa del mismo cliente, quedará predeterminada la ubicación que hayamos seleccionado. Para poner un marcador en el mapa antes de grabar, simplemente presionemos el botón derecho del mouse en la ubicación deseada.
[ Imprimir]: Este botón imprimirá el mapa actual en nuestra impresora, la impresión puede incluir, además del mapa, el recorrido a realizar desde nuestro taller hasta el domicilio indicado.
Imprimir]: Este botón imprimirá el mapa actual en nuestra impresora, la impresión puede incluir, además del mapa, el recorrido a realizar desde nuestro taller hasta el domicilio indicado.
[ Trazar Ruta]: Traza una ruta posible entre nuestro taller y el domicilio del cliente. El recorrido marcado en el mapa está descrito más abajo paso a paso para que el conductor pueda guiarse. La ruta trazada y el recorrido no se guardan cuando presionamos el botón [
Trazar Ruta]: Traza una ruta posible entre nuestro taller y el domicilio del cliente. El recorrido marcado en el mapa está descrito más abajo paso a paso para que el conductor pueda guiarse. La ruta trazada y el recorrido no se guardan cuando presionamos el botón [ Grabar Mapa], pero puede ser trazado nuevamente con solo volver a presionar el botón [
Grabar Mapa], pero puede ser trazado nuevamente con solo volver a presionar el botón [ Trazar Ruta].
Trazar Ruta].
Antes de trazar la ruta en el mapa verifiquemos que la dirección de nuestra empresa esté correctamente cargada en el sistema, para ello debemos ir a Herramientas-Datos de mi Empresa, del menú principal del sistema SAT y una vez que se despliega la ventana Datos de mi Empresa, seleccionar la solapa Mapa, en dicha solapa deberemos ubicar nuestro taller y grabar las coordenadas.
[GPS]: Una vez trazado un recorrido, una alternativa a imprimirlo es la de guardarlo en un archivo que pueda ser interpretado por un dispositivo GPS (Global Positioning System o Sistema de Posicionamiento Global). El sistema SAT soporta la mayoría de los formatos existentes: GPX, XML, TXT, CSV, WPT, TAB, POI, LOC, KML, GPS, KTF, KWF, MXF, DNA, CUP y TMPRO.
Solapa Gráfico: En esta página se presenta un gráfico que muestra las cantidades de equipos ingresados y retirados por el cliente consultado a lo largo de un determinado periodo (ver Figura XV-3).
Cuando seleccionemos la solapa GRÁFICO y entremos por primera vez, automáticamente se mostrará un gráfico en forma de columnas 3D con los datos de la última semana, pero utilizando los controles de la parte inferior de la ventana podremos cambiar el período y el tipo de gráfico para que se nos muestre la información tal cual la necesitamos.
Podremos elegir entre una gran variedad de tipos de gráficos:
· Columnas 3D
· Áreas 3D
· Torta 3D
· Líneas 3D
· Columnas
· Columnas Apiladas
· Barras
· Barras Apiladas
· Torta
· Líneas
· Rosca
· Radial
· Dispersión
Los gráficos pueden estar basados en los siguientes períodos:
· Última Semana
· Última Quincena
· Último Mes
· Último Trimestre
· Último Año
· Últimos Años
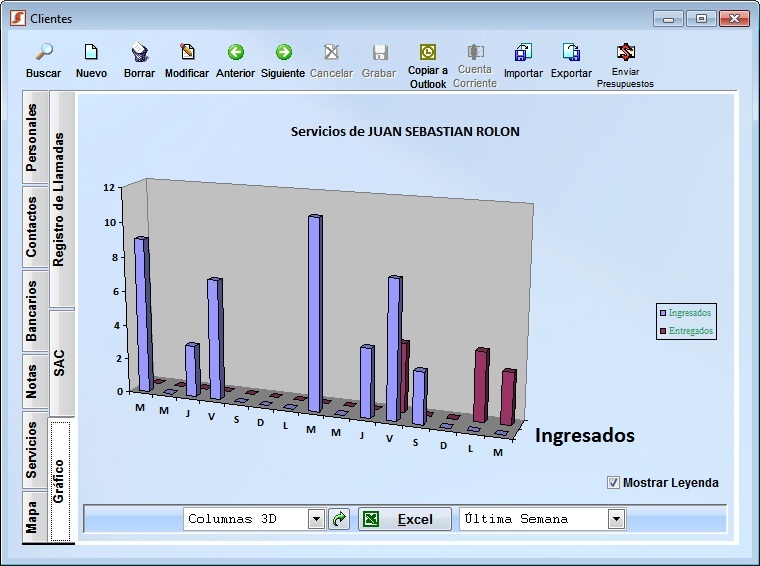
Figura XV-3 Gráfico de equipos ingresados y entregados
Los gráficos se actualizan automáticamente con solo cambiar el tipo de gráfico o el periodo.
La flecha verde [ ], ubicada a la derecha del cuadro de selección de tipo de gráfico, nos enviará a la ventana de edición avanzada, en la cual podremos realizar una gran variedad de tareas sobre el gráfico que hemos creado:
], ubicada a la derecha del cuadro de selección de tipo de gráfico, nos enviará a la ventana de edición avanzada, en la cual podremos realizar una gran variedad de tareas sobre el gráfico que hemos creado:
· Agregar filas y columnas
· Copias los datos
· Seleccionar gráficos avanzados
· Cambiar fuentes y colores
· Copiar el gráfico y pegarlo en un documento Word®, Excel®, Paint®, etc.
· Imprimir desde Word®, Excel®, Paint®, etc.
Los datos del gráfico obtenido también pueden ser enviados a Excel®, para ello utilicemos el botón [ Excel], ubicado en la parte inferior de la ventana.
Excel], ubicado en la parte inferior de la ventana.
La casilla Mostrar Leyenda, presentará en pantalla una lista de los colores utilizados en el gráfico y que representa cada uno de ellos.
Solapa SAC: En la solapa de satisfacción al cliente (SAC), podemos ver las opciones que ha cargado el cliente en el panel táctil. Esta información nos indicará el nivel de conformidad que el cliente consultado ha tenido con la resolución del problema de su equipo. El panel táctil puede ser accedido desde el menú principal del sistema SAT ingresando a Comunicaciones y luego a Satisfacción al Cliente.
Solapa Registro de Llamadas: En esta solapa se nos permite registrar las llamadas entrantes y salientes del cliente consultado en la solapa Personales, indicando el horario de la llamada, la persona con la cual nos comunicamos y el motivo de la llamada entre otros datos importantes (ver Figura XV-4). Si nuestro PC cuenta con un módem conectado a la línea telefónica, también podremos discar el número automáticamente, y si disponemos de un set de auriculares y un micrófono, podemos prescindir del uso del teléfono.

Figura XV-4 Registro de llamadas
La grilla de la parte superior muestra una fila por cada llamada realizada, se mostrarán datos como: Hora de inicio, Hora de fin, Nombre del cliente, Duración de la llamada, etc.
Cuando se selecciona una de las filas, se podrá leer (en la parte inferior de la ventana), el motivo por el cual se realizo la llamada, este dato será cargado por los usuarios al momento de realizar la llamada.
Para eliminar cualquiera de los registros presentados debemos usar el botón [ Eliminar], previamente posicionémonos sobre la fila correspondiente al llamado a eliminar. Antes de eliminar el registro se pedirá confirmación.
Eliminar], previamente posicionémonos sobre la fila correspondiente al llamado a eliminar. Antes de eliminar el registro se pedirá confirmación.
Para agregar un nuevo registro de llamada debemos utilizar el botón [ Agregar], esto abrirá la ventana Registrar Nueva Llamada cuyo contenido es el siguiente:
Agregar], esto abrirá la ventana Registrar Nueva Llamada cuyo contenido es el siguiente:
Cliente: Es el nombre del cliente al cual estamos llamando. Notemos que esta casilla está deshabilitada, esto se debe a que el sistema ya toma el nombre del cliente consultado en la ventana Clientes.
Atendió: Es el nombre de la persona que atendió el llamado, predeterminadamente se toma el mismo nombre ingresado en el campo Cliente.
Motivo de la Llamada: Aquí se debe ingresar el motivo por el cual se está realizando la llamada, por Ej.: Presupuesto, Recordatorio, Aviso, etc.
Teléfono: Número de teléfono del cliente. Este número se cargará automáticamente cuando seleccionemos el cliente y puede ser modificado. Si el cliente tiene más de un teléfono, podemos seleccionarlos haciendo abriendo el control con la flecha de la derecha. El número de teléfono puede ser marcado directamente desde la computadora utilizando el botón con forma de teléfono ubicado a la derecha, pero para ello debemos contar con un módem conectado a nuestra PC.
Tipo de Llamada: Indica si el tipo de llamada es saliente o entrante.
Llamada Iniciada: En este campo se registra la hora de inicio de la llamada. La hora de inicio se carga directamente cuando se ingresa a la ventana y, junto con la hora de finalización, sirve para calcular el tiempo total de la llamada. Es posible en todo momento tomar la hora actual simplemente haciendo clic sobre el teléfono verde ubicado a la derecha.
Llamada Finalizada: Este campo india la fecha y hora de finalización de la llamada, el mismo se incrementará automáticamente hasta que indiquemos el momento de corte, para ello utilicemos el botón con el teléfono rojo ubicado a la derecha.
Duración: Este cuadro no puede ser modificado, indica el tiempo total de la llamada. La duración de la llamada se incrementará automáticamente hasta que indiquemos el momento de corte.
Estado de Línea: No siempre que realizamos una llamada podemos comunicarnos, hay diferentes factores que pueden hacer que la llamada no pueda ser concretada, puede ser de mucha utilidad que esto quede registrado en el sistema para poder informar al cliente ante cualquier queja. Las opciones disponibles son las siguientes:
· LLAMADA ATENDIDA
· LÍNEA OCUPADA
· LÍNEA FUERA DE SERVICIO
· ATENDIÓ CONTESTADOR AUTOMÁTICO
· DA SEÑAL DE FAX
· LA LLAMADA QUEDA EN ESPERA
Importancia: Desde aquí podremos indicar los diferentes grados de importancia de las llamadas realizadas y recibidas.
Informe: Aquí debemos escribir en forma detallada el objeto de la llamada, el asunto conversado, y los compromisos acordados telefónicamente. Ingresar la máxima cantidad de detalles posibles nos puede servir como comprobante ante cualquier inconveniente o mal entendido con los clientes.
Para registrar la llamada presionemos el botón [ Aceptar] o el botón [
Aceptar] o el botón [ Cancelar] para volver a la ventana anterior sin realizar la operación.
Cancelar] para volver a la ventana anterior sin realizar la operación.
Buscar un Cliente en el archivo
En la ventana principal del archivo de clientes tenemos un botón rotulado [ Buscar], con el cual abriremos la ventana de búsqueda de clientes (ver Figura XV-5).
Buscar], con el cual abriremos la ventana de búsqueda de clientes (ver Figura XV-5).
En el cuadro Buscar debemos seleccionar el orden de la búsqueda entre las siguientes, opciones: Razón, Domicilio, Localidad y Teléfono Particular, Teléfono Móvil, CUIT, Código y Compañía. Luego en el cuadro de la derecha debemos colocar el texto a buscar, Ej.: si seleccionamos en el cuadro Buscar la búsqueda por Nombre, en el cuadro de la derecha pondremos todo o parte del nombre del cliente, luego presionamos Enter o el botón de la derecha [ ] para realizar la búsqueda. La diferencia entre usar Enter o presionar el botón [
] para realizar la búsqueda. La diferencia entre usar Enter o presionar el botón [ ] radica en que, con el primero el sistema nos posicionará en el primer registro de la grilla que coincida con lo que estamos buscando (el cual abriremos haciendo doble clic sobre él si es el registro que necesitamos). El segundo botón [
] radica en que, con el primero el sistema nos posicionará en el primer registro de la grilla que coincida con lo que estamos buscando (el cual abriremos haciendo doble clic sobre él si es el registro que necesitamos). El segundo botón [ ] por el contrario, nos abre directamente la ficha del primer cliente cuyo nombre coincida con la búsqueda.
] por el contrario, nos abre directamente la ficha del primer cliente cuyo nombre coincida con la búsqueda.
El sistema oculta todos los clientes que se han eliminado, no obstante podremos revertir esto y recuperar un cliente eliminado por error en caso de que así lo necesitemos. Para ello utilizaremos el botón [ Recuperar] ubicado en la parte inferior izquierda de la pantalla de búsqueda.
Recuperar] ubicado en la parte inferior izquierda de la pantalla de búsqueda.
Antes que nada debemos poner en la casilla de búsqueda, de la misma pantalla, el nombre correspondiente al registro a recuperar. Al presionar el botón [ Recuperar] se nos presentará primeramente una ventana con instrucciones a la que responderemos [SI], luego si el registro se encuentra marcado como eliminado se nos pedirá confirmación para recuperarlo, Respondamos nuevamente [SI] y el mismo volverá a aparecer en nuestra lista de clientes.
Recuperar] se nos presentará primeramente una ventana con instrucciones a la que responderemos [SI], luego si el registro se encuentra marcado como eliminado se nos pedirá confirmación para recuperarlo, Respondamos nuevamente [SI] y el mismo volverá a aparecer en nuestra lista de clientes.
Si deseamos volver a la pantalla principal sin realizar cambios presionemos el botón [ ].
].
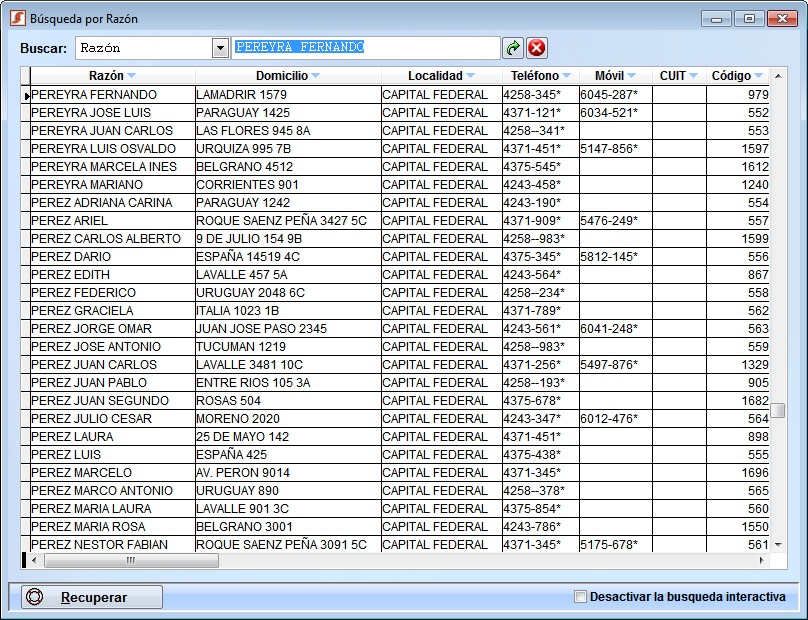
Figura XV-5 Buscar cliente
Aunque probablemente no necesitemos cargar clientes desde el archivo ya que la misma se auto-completa en base a los ingresos anteriores, esta opción está contemplada como una forma alternativa de ingreso.
En la ventana principal del archivo de clientes tenemos un botón rotulado [ Nuevo], mediante el cual se nos permitirá el ingreso de un nuevo cliente a nuestra base de datos. Al presionar dicho botón el sistema pasará al modo de edición y todas las casillas se limpiarán, carguemos los datos necesarios teniendo en cuenta lo explicado en la primera parte de este capítulo y presionemos [
Nuevo], mediante el cual se nos permitirá el ingreso de un nuevo cliente a nuestra base de datos. Al presionar dicho botón el sistema pasará al modo de edición y todas las casillas se limpiarán, carguemos los datos necesarios teniendo en cuenta lo explicado en la primera parte de este capítulo y presionemos [ Grabar] cuando hayamos terminado. Si decidimos no completar el ingreso podemos presionar el botón [
Grabar] cuando hayamos terminado. Si decidimos no completar el ingreso podemos presionar el botón [ Cancelar] para interrumpir la operación.
Cancelar] para interrumpir la operación.
Eliminar el registro de un cliente no es algo muy aconsejable ya que los mismos están relacionados con las órdenes de reparación y la facturación, por lo cual al momento de necesitar consultar los datos, estos no estarán disponibles. Sin embargo, la opción de eliminar clientes del archivo, se ofrece para que podamos tener un mayor control de nuestra base de datos, solo tengamos en cuenta lo antes expuesto y utilicemos esta herramienta con criterio.
En la ventana principal del archivo de clientes tenemos un botón rotulado [ Eliminar], mediante el cual se nos permitirá borrar la ficha del cliente actualmente cargado, se nos advertirá mediante un cuadro de diálogo antes de continuar con la eliminación del registro.
Eliminar], mediante el cual se nos permitirá borrar la ficha del cliente actualmente cargado, se nos advertirá mediante un cuadro de diálogo antes de continuar con la eliminación del registro.
Modificar los Datos de un Cliente
Esta opción habilita el modo edición del cliente actualmente seleccionado. Recordemos que al cambiar los datos del archivo estamos también cambiando los datos de las órdenes de reparación de este cliente, esto quiere decir que luego de hacer el cambio, cada vez que veamos una orden de reparación de este cliente veremos la nueva información y no la cargada al momento de la recepción del equipo. Manejemos esta herramienta con cuidado para no perder información valiosa.
En la ventana principal del archivo de clientes tenemos el botón rotulado [ Modificar], mediante el cual se nos permitirá habilitar el modo edición. Recordemos, luego de hacer los cambios necesarios, grabar los mismos utilizando el botón [
Modificar], mediante el cual se nos permitirá habilitar el modo edición. Recordemos, luego de hacer los cambios necesarios, grabar los mismos utilizando el botón [ Grabar].
Grabar].
Utilicemos el botón [ Cancelar] para salir del modo edición sin grabar los cambios realizados.
Cancelar] para salir del modo edición sin grabar los cambios realizados.
También podemos enviar el registro actualmente seleccionado, al archivo de nuestro sistema de correo Outlook® mediante el botón [ Copiar a Outlook].
Copiar a Outlook].
Botones de Navegación del archivo de Clientes
En la ventana principal del archivo de clientes, tenemos dos botones que nos permitirán ir viendo de una en una las fichas de nuestros clientes, [ Anterior] y [
Anterior] y [ Siguiente], esto facilitará en gran medida la localización de un cliente (muy utilizado por ejemplo para cuando se sabe solo parte del nombre).
Siguiente], esto facilitará en gran medida la localización de un cliente (muy utilizado por ejemplo para cuando se sabe solo parte del nombre).
Estas teclas solo estarán habilitadas en modo visualización y no cuando se esté editando un registro.
Si hemos llamado al archivo de clientes desde otro módulo del sistema SAT, veremos el botón [ Volver] en la barra de opciones. Mediante este comando podremos volver a la ventana que hizo la llamada y devolverle el registro actualmente seleccionado.
Volver] en la barra de opciones. Mediante este comando podremos volver a la ventana que hizo la llamada y devolverle el registro actualmente seleccionado.
En la ventana principal del archivo de clientes tenemos el botón [ Importar], mediante el mismo podremos incorporar a nuestra base de clientes datos desde una planilla de Excel®.
Importar], mediante el mismo podremos incorporar a nuestra base de clientes datos desde una planilla de Excel®.
Para que la importación de datos sea exitosa, debemos seguir algunas reglas, las cuales podremos ver presionando el botón [Ayuda] del importador de archivos.
Si la planilla Excel® no cumple con todas las reglas de importación, el sistema impedirá el proceso, lo mismo ocurrirá si trata de cargar un archivo que no sea un XLS de Excel®.
El botón [ Exportar], nos permite exportar todos los datos de los clientes de nuestra base de datos a una planilla de Excel®. Esto, entre otras cosas, nos puede servir para importar luego los datos en otros programas o realizar estadísticas en Excel®. Excel® se abrirá automáticamente cuando termine la exportación de datos y puede quedar minimizado para no interferir con el sistema SAT.
Exportar], nos permite exportar todos los datos de los clientes de nuestra base de datos a una planilla de Excel®. Esto, entre otras cosas, nos puede servir para importar luego los datos en otros programas o realizar estadísticas en Excel®. Excel® se abrirá automáticamente cuando termine la exportación de datos y puede quedar minimizado para no interferir con el sistema SAT.
Cuentas Corrientes de Clientes
Mediante el botón [ Cuenta Corriente] podremos acceder a la cuenta del cliente que actualmente hemos seleccionado. Este botón solo estará habilitado si el cliente tiene una cuenta creada, recordemos que para crear una cuenta bastará con poner el registro en modo edición y marcar la casilla "Crear Cuenta Para el Cliente". Una vez que se grabe este cambio tendremos el nuevo botón disponible.
Cuenta Corriente] podremos acceder a la cuenta del cliente que actualmente hemos seleccionado. Este botón solo estará habilitado si el cliente tiene una cuenta creada, recordemos que para crear una cuenta bastará con poner el registro en modo edición y marcar la casilla "Crear Cuenta Para el Cliente". Una vez que se grabe este cambio tendremos el nuevo botón disponible.
Para conocer el funcionamiento de las cuentas de los clientes se debe consultar el capítulo XXXVI de este mismo manual.
El botón [ Enviar Presupuestos] crea y envía un e-mail con el detalle de los equipos presupuestados del cliente actual.
Enviar Presupuestos] crea y envía un e-mail con el detalle de los equipos presupuestados del cliente actual.